VMware
- Does IBackup support incremental backups for VMware Virtual machines?
- What are the ports required by IBackup application to perform backup and restore operations?
- How do I test the VMware connectivity to port 902?
- How can I backup my VMware virtual machine(s)?
- How do I view and backup virtual machines from vCenter?
- What are the system requirements for IBackup VMware Backup?
- Do I need to turn off or shutdown the Virtual machine(s) in VMware manager to take a backup?
- How secure is the data transfer during backup/restore using IBackup VMware Backup?
- How do I restore virtual machine(s) to the VMware Server?
- Is there a need for an additional/external storage volume for VMware Virtual backup?
- Can I attach a VMDK file from IBackup VMware Backup to a different VMware server?
Does IBackup support incremental backups for VMware Virtual machines?
Yes. IBackup initially backs up all your data, and then performs incremental backups since the full backup. To perform incremental backup, enable Change Block Tracking (CBT).
To enable CBT,
- Power off the virtual machine.
- Right-click the virtual machine and click 'Edit Settings'.
- Click the 'Options' tab.
- Click 'General' under the Advanced section, and then click 'Configuration Parameters'. The Configuration Parameters dialog box appears.
- Click 'Add Row'.
- Add the ctkEnabled parameter, and then set its value to true.
- Click 'Add Row', add scsi0:0.ctkEnabled, and set its value to true.
Note: scsi0:0 in scsi0:0.ctkEnabled indicates the SCSI device assigned to the hard disk, which is added to the virtual machine. Every hard disk added to the virtual machine is given a SCSI device similar to scsi0:0, scsi0:1, or scsi 1:1. The CBT option is either enabled or disabled on each disk.
What are the ports required by IBackup application to perform backup and restore operations?
Ports 443 and 902 should be opened and be accessible on the source host to perform backup and restore operations.
How do I test the VMware connectivity to port 902?
To test Port 902 on an ESXi/ESX host,
C:\>telnet server 902
How can I backup my VMware virtual machine(s)?
To backup your VMware virtual machine(s),
- Login to the IBackup application and click the Server Backup tab.
- In the VMware Backup section, click Backup. The VMware Login screen appears.

- Select the ESX 5.5 or ESX 6.0 radio button.
- Enter valid credentials, and click Login to ESX.

- Select the virtual machine(s) from the list and specify the local backup path.
- Select the Online Backup or Local Backup radio button.
- Click Schedule Now. The 'Schedule backup' screen is displayed where you can schedule the backup for any future day and time or perform an immediate backup of the selected virtual machine(s).
How do I view and backup virtual machines from vCenter?
To backup multiple ESX virtual machine(s),
- Login to the IBackup application and click the Server Backup tab.
- In the VMware Backup section, click Backup. The VMware Login screen appears.

- Select the vCenter radio button.

- Enter IP address, Username, Password, and click 'Login to vCenter'.

- Select the virtual machine(s) from the list and specify the local backup path.
- Select the Online Backup or Local Backup radio button.
- Click Schedule Now. The 'Schedule backup' screen is displayed where you can schedule the backup for any future day and time or perform an immediate backup of the selected virtual machine(s).
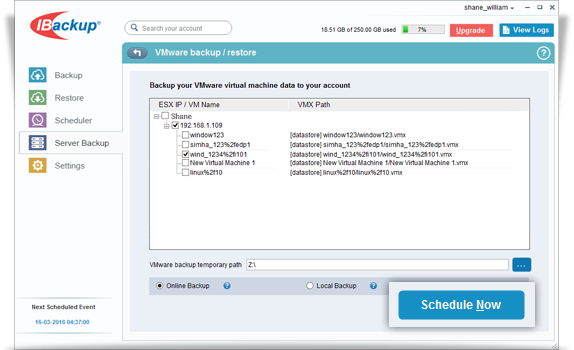
What are the system requirements for IBackup VMware Backup?
The system requirements for IBackup VMware Backup are,
- ESXi 5.5 , ESXi 6.0
- Windows 64 bit operating system
- 2 GB RAM
- Sufficient hard disk space to store the virtual machine files for temporary backup and restore.
Do I need to turn off or shutdown the Virtual machine(s) in VMware manager to take a backup?
No. You do not have to shut down your active virtual machine(s) to perform a backup. IBackup enables you to backup virtual machine(s) in their running state.
How secure is the data transfer during backup/restore using IBackup VMware Backup?
IBackup uses military grade 256-bit AES encryption to encrypt all data transferred during a backup / restore operation using IBackup VMware Backup feature.
How do I restore virtual machine(s) to the VMware Server?
To restore a virtual machine(s) to the VMware Server,
- Login to the IBackup application and click the Restore tab.
- Locate and select the 'IBVMwareBackup' folder in your IBackup account.
- Click Restore Now to restore the 'IBVMwareBackup' folder to the local computer.
- Once the 'IBVMwareBackup' folder has been successfully restored, click the 'Server Backup' tab.
- In the VMware section, click Restore. The VMware Login screen appears.

- Enter valid credentials, and click Login to ESX.

- Browse and choose the 'IBVMwareBackup' folder (restored earlier from your IBackup account).
- Select the virtual machine(s) you want to restore to your VMware server.
- Click Restore Now to restore the virtual machine(s) to the VMware server.
