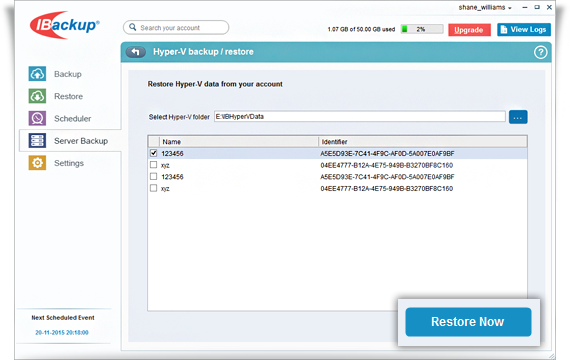Hyper-V
- How do I backup my Hyper-V virtual machine(s)?
- What are the system requirements for IBackup Hyper-V Backup?
- Should I turn off or shutdown the Virtual machine(s) in Hyper-V manager to take a backup?
- Is the data transferred during backup/restore process using IBackup Hyper-V Backup secure?
- How can I restore virtual machine(s) to the Hyper-V Server?
- Do I need an additional/external storage volume for Hyper-V Virtual backup?
- Is it possible to attach a VHD file from IBackup Hyper-V Backup to a different Hyper-V server?
How do I backup my Hyper-V virtual machine(s)?
To backup your Hyper-V virtual machine(s),
- Login to the IBackup application and click the Server Backup tab.
- In the Hyper-V Backup section, click Backup.
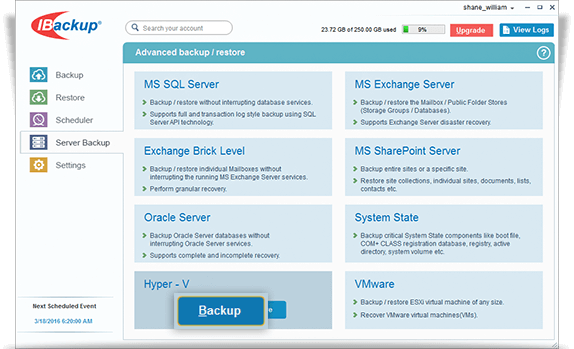
- Select the virtual machine(s) from the list and specify the local backup path.
- Select the Online Backup or Local Backup radio button.
- Click Schedule Now.
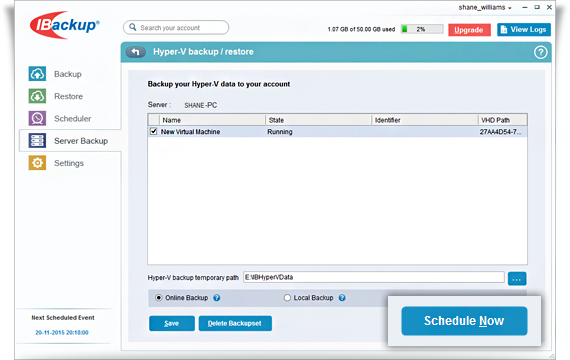
- The 'Schedule backup' screen is displayed where you can schedule the backup for any future day and time or perform an immediate backup of the selected virtual machine(s).
What are the system requirements for IBackup Hyper-V Backup?
The system requirements for IBackup Hyper-V Backup are,
- Microsoft Hyper-V Server 2008 R2 SP1, Microsoft Hyper-V Server 2012, Microsoft Hyper-V Server 2012 R2.
- Windows 2008, Windows 2012, Windows 8.
- 2 GB RAM.
- Sufficient hard disk space to store the virtual machine files for temporary backup and restore.
Should I turn off or shutdown the Virtual machine(s) in Hyper-V manager to take a backup?
No. You do not have to shut down your active virtual machine(s) to perform a backup. IBackup enables you to backup virtual machine(s) in their Running state.
Is the data transferred during backup/restore process using IBackup Hyper-V Backup secure?
Yes. IBackup uses military grade 256-bit AES encryption to encrypt all data transferred during a backup/restore operation using IBackup Hyper-V Backup feature.
How can I restore virtual machine(s) to the Hyper-V Server?
To restore a virtual machine(s) to the Hyper-V Server,
- Login to the IBackup application and click the Restore tab.
- Locate and select the 'IBHyperVBackup\IBHyperVData' folder in your IBackup account.
- Click Restore Now to restore the 'IBHyperVBackup\IBHyperVData' folder to the local computer.
- Once the 'IBHyperVBackup\IBHyperVData' folder has been successfully restored, click the 'Server Backup' tab.
- In the Hyper-V section, click Restore.
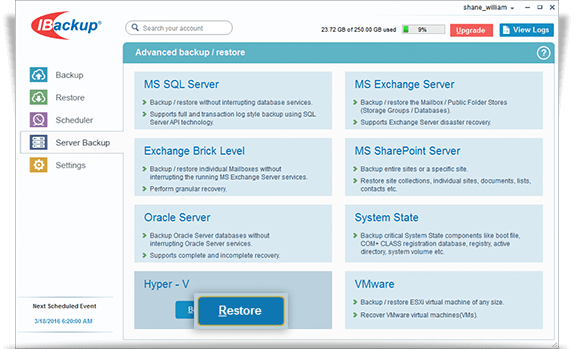
- Browse and select the 'IBHyperVBackup\IBHyperVData' folder from your local computer (the location where the 'IBHyperVBackup\IBHyperVData' folder was restored earlier from your IBackup account).
- Select the virtual machine(s) you want to restore to your Hyper-V server.
- Click Restore Now to restore the virtual machine(s) to the Hyper-V server.