Hybrid Backup
Windows
- How Does IBackup Local Backup help me?
- Is it possible to create a Local Backup of my file(s) / folder(s) on my system?
- How do I include file(s) / folder(s) to my IBackup local backup set?
- Does IBackup enable me to schedule my local backup operations?
- Is it possible to take a Local Backup of my MS SQL, MS Exchange, MS SharePoint, Oracle and Hyper-V servers?
Mac
- Is it possible to create a Local Backup of my file(s) / folder(s) on my system?
- How do I include file(s) / folder(s) to my IBackup local backup set?
- What is Backup Path? Can I change the default Backup Path?
- Does IBackup enable me to schedule my Local backup operations?
- Is there a way to check the status of my ongoing Backup operation?
- If I log out of my Mac system before the scheduled hour, what will happen to my scheduled Local Backup job?
Windows
How Does IBackup Local Backup help me?
IBackup enables you to encrypt all of your vital files using 256-bit AES encryption and save them to any local destination such as an external drive or mapped drive. This prevents unauthorized access even if the drives are stolen or misplaced. It also ensures quick backup and restores from these drives.
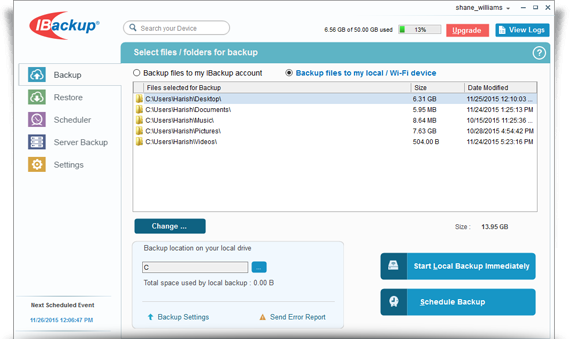
Is it possible to create a Local Backup of my file(s) / folder(s) on my system?
Yes, you can create a Local Backup of you file(s) / folder(s). To create a Local Backup,
- Login to the IBackup application with your Username and Password.
- From the Backup tab, select the ‘Backup files to my local / Wi-Fi device’ radio button.
- Click the ‘Change…’ button and select files / folders for backup.
- Click
 and select a location to backup your data to the local drive.
and select a location to backup your data to the local drive. - Click Start Local Backup Immediately.
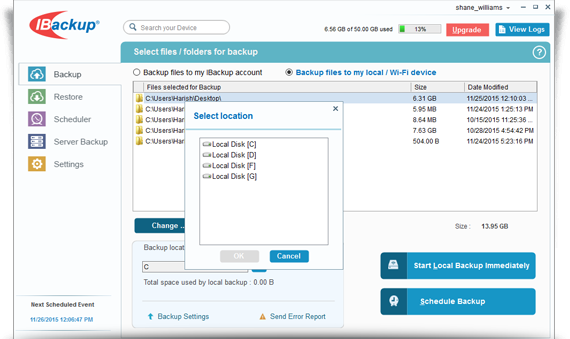
How do I include file(s) / folder(s) to my IBackup local backup set?
To include file(s) / folder(s) to your IBackup local backup set,
- From the Backup tab, select the ‘Backup files to my local / Wi-Fi device’ radio button.
- Click the ‘Change…’ button, and the 'Select files / folders for Backup' screen appears.
- Select the file(s) / folder(s) to add to the backup set.
- Click OK.
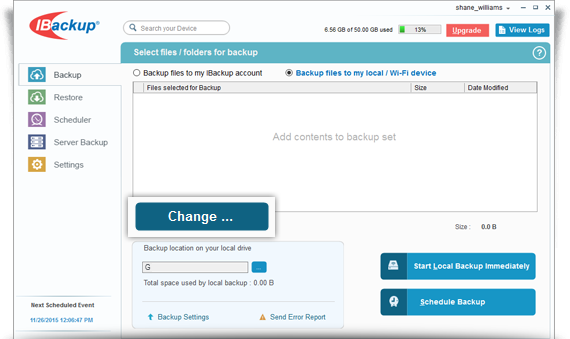
Does IBackup enable me to schedule my local backup operations?
Yes. Local Backup can be scheduled for a future day and time or started immediately. To schedule a local backup,
- From the Backup tab, select ‘Backup files to my local / Wi-Fi device’
- Click Schedule Backup and the 'Schedule backup' screen appears. By default, in the 'Backup set name' list, LocalBackupSet is selected.
- Modify the following scheduler parameters to schedule local backup.
- Backup start time:Set the time at which your scheduled backup should start.
- Daily Schedule: Select this option to run your backup jobs daily.
- Week-Day(s): Select the days of the week on which you wish to run your backup jobs.
- Start the backup immediately: Select this option to run a backup job immediately.
- Hourly Schedule: Select this option to configure hourly backup operations.
- Cut-Off time: Set the time at which your scheduled backup should stop.
- Email notification: Select this option to receive email notifications on the status of the scheduled backup job. Enter the email address on which you want to receive the notifications.
- Notify me on desktop: Receive notifications on the desktop regarding the status of scheduled backup job.
- Start the missed scheduled backup when the computer is turned on: Select this option to resume a missed scheduled backup job due to the computer being turned off.
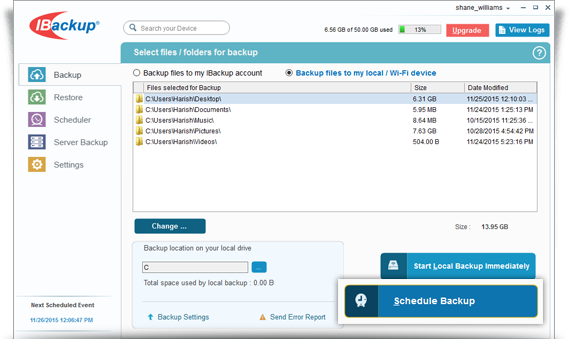
Is it possible to take a Local Backup of my MS SQL, MS Exchange, MS SharePoint, Oracle and Hyper-V servers?
Yes. Local Backup supports MS SQL, MS Exchange, MS SharePoint, Oracle and Hyper-V servers using IBackup.
Mac
Is it possible to create a Local Backup of my file(s) / folder(s) on my system?
Yes, you can create a Local Backup of your file(s) / folder(s).
To create a Local Backup of your file(s) / folder(s),
- Login to the IBackup application with your Username and Password.
- From the Backup tab, select the 'Backup files to my local device' radio button.
- Click the 'Change…' button and select files / folders for backup.
- Click
 and select a location to backup your data to the local drive.
and select a location to backup your data to the local drive. - Click Start Local Backup Immediately.
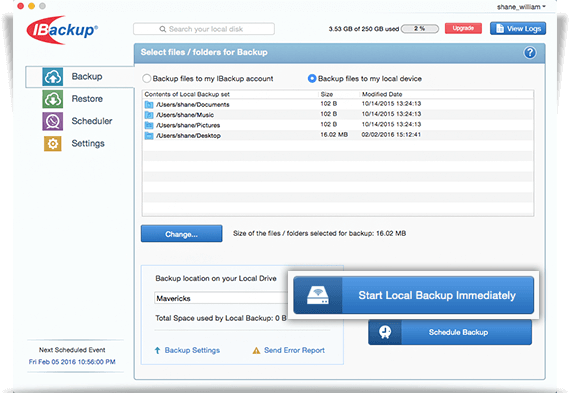
How do I include file(s) / folder(s) to my IBackup local backup set?
To include file(s) / folder(s) to your IBackup local backup set,
- From the Backup tab, select the Backup files to my local radio button.
- Click the Change… button, and the Select files / folders for Backup screen appears.
- Select the file(s) / folder(s) to add to the backup set.
- Click Save.
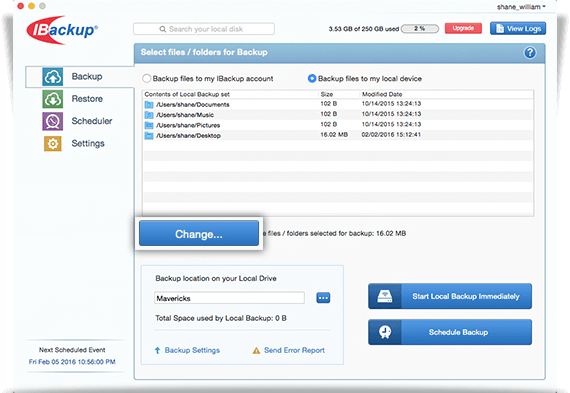
What is Backup Path? Can I change the default Backup Path?
The Backup Path specifies the location where your local backup file(s) / folder(s) are saved. IBackup creates an 'IBackupLocal' folder within the drive you select from the 'Local backup location' list.
Yes, you can change the default Backup Path. To change the Backup Path,
- From the 'Backup' tab, select the 'Backup files to my local' radio button.
- Click
 and select a location to change the backup path.
and select a location to change the backup path.
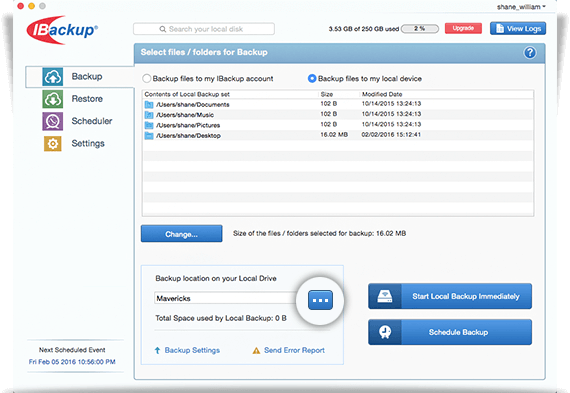
Does IBackup enable me to schedule my local backup operations?
Yes. Local Backup can be scheduled for a future day and time or started immediately.
To schedule a local backup,
- From the Backup tab, select 'Backup files to my local'.
- Click Schedule Backup and the 'Schedule backup' screen appears. By default, in the 'Backup type' list, Local Backup is selected.
- Modify the following scheduler parameters to schedule local backup.
- Backup start time: Set the time at which your scheduled backup should start.
- Daily Schedule: Select this option to run your backup jobs daily.
- Week-Day(s): Select the days of the week on which you wish to run your backup jobs.
- Start the backup immediately: Select this option to run a backup job immediately.
- Cut-Off time: Set the time at which your scheduled backup should stop.
- Email notification: Select this option to receive email notifications on the status of the scheduled backup job. Enter the email address on which you want to receive the notifications.
- Notify me on desktop: Receive notifications on the desktop regarding the status of scheduled backup job.
- Start the missed scheduled backup when the computer is turned on: Select this option to resume a missed scheduled backup job due to the computer being turned off.
- Click 'Save Changes'.
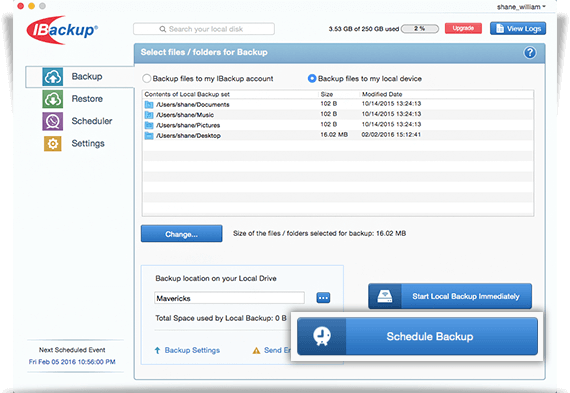
Is there a way to check the status of my ongoing Backup operation?
Yes. IBackup enables to you check the status of your ongoing Local Backup operation. To check, click ![]() to view details of the backup progress.
to view details of the backup progress.
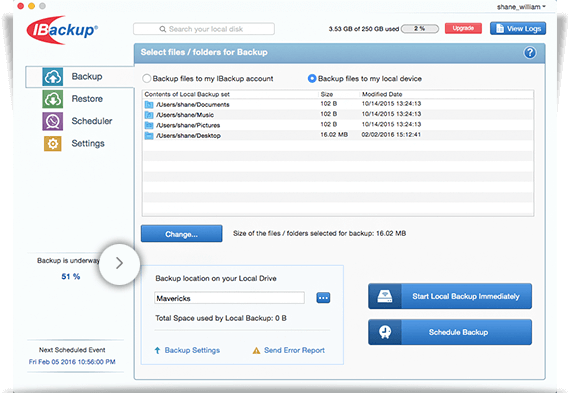
If I log out of my Mac system before the scheduled hour, what will happen to my scheduled Local Backup job?
If you log out of your Mac machine before the scheduled hour, the local backup will fail since the commonly used local backup destinations are external volumes and portable devices which get unmounted when you log out of the system.