IBackup - DataCenter Edition
Application
- How can I perform a Backup operation?
- How do I schedule a new Backup operation?
- How do I edit an existing schedule backup?
- How do I recover deleted file(s)/folder(s) from my IBackup account?
- How can I perform a Restore operation?
- How do I change the default backup/restore location?
- How do I check if my current Backup/Restore operation is running or not?
- How can I check the status of my schedule jobs?
- How to check the quota usage for my backup jobs?
- Can I retrieve previous versions of my synced file?
- What is Backup Bandwidth Usage?
- What is Backup Failure Threshold? How to set it?
Troubleshooting
How can I perform a Backup operation?
To perform a Backup operation,
- Click Backup on the left navigation menu and the 'Backup' screen appears.
- Click
 next to 'My Backup Set' and the file(s) list appears.
next to 'My Backup Set' and the file(s) list appears. - Select the file(s) you wish to backup and then click
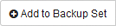 .
. - Click
 and click
and click  .
.
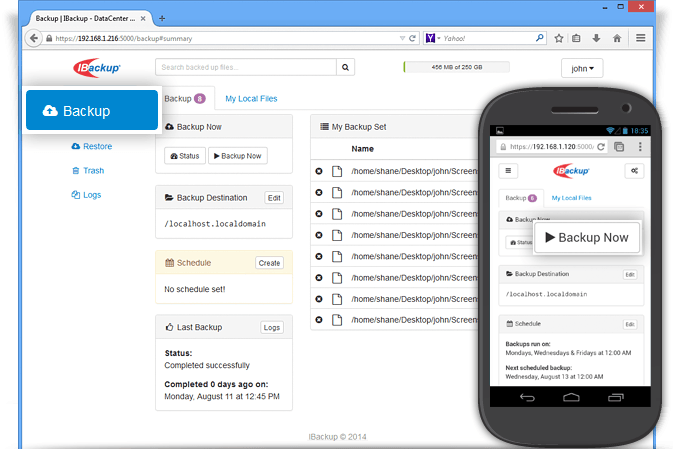
How do I schedule a new Backup operation?
To schedule a Backup operation,
- Click Schedule on the left navigation menu and the 'Schedule' screen appears.
- In the 'Run backup on' section, click the On/Off button next to the day(s) you wish to start the schedule backup.
- In the 'Start Time' section, enter the time to start the schedule backup.
- In the 'Cut-off Time' section, enter the time to stop the schedule backup.
- Click
 .
.
Note: To deselect the day(s), click  .
.
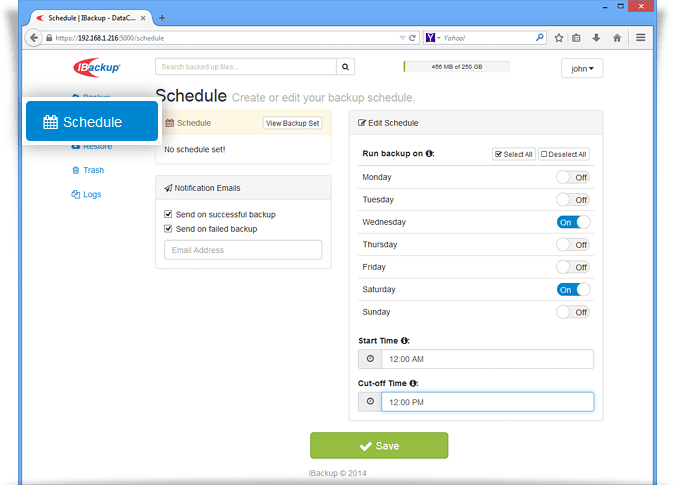
How do I edit an existing schedule backup?
To edit an existing schedule backup,
- Log in to the IBackup - DataCenter Edition application.
- Click Schedule on the left navigation menu.
- Select the Schedule parameters (Run backup on, Start Time and Cut-off Time) and click
 .
.
How do I recover deleted file(s)/folder(s) from my IBackup account?
To recover deleted file(s)/folder(s) from your IBackup account,
- Log in to the IBackup - DataCenter Edition application.
- Click Trash on the left navigation menu and the list of file(s)/folder(s) in trash appear.
- Select file(s)/folder(s) to restore and click
 .
.
Note: All deleted file(s)/folder(s) can be restored from trash only within 30 days of deletion.

How can I perform a Restore operation?
To perform a Restore operation,
- Click Restore on the left navigation menu and the Restore screen appears.
- Click
 next to 'Choose files to restore' and the files list appears.
next to 'Choose files to restore' and the files list appears. - Select the files you wish to restore and click
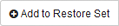 .
. - Click
 and then click
and then click  .
.
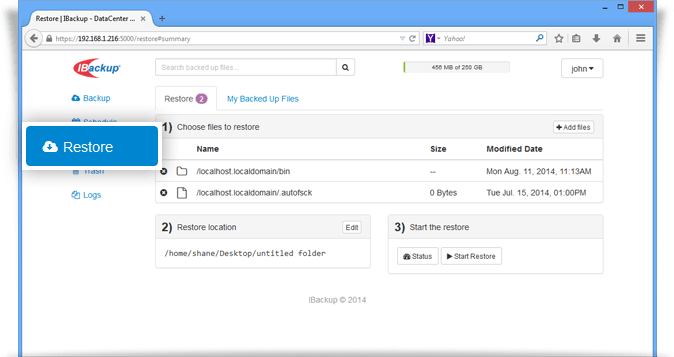
How do I change the default backup/restore location?
To change the default backup/restore location,
- Log in to the IBackup - DataCenter Edition application.
- Click Backup/Restore on the left navigation menu.
- Click
 next to 'Backup Destination/Restore location' and the 'Backup to/Save as' screen appears.
next to 'Backup Destination/Restore location' and the 'Backup to/Save as' screen appears. - Select the location to Backup/Restore and click
 .
.
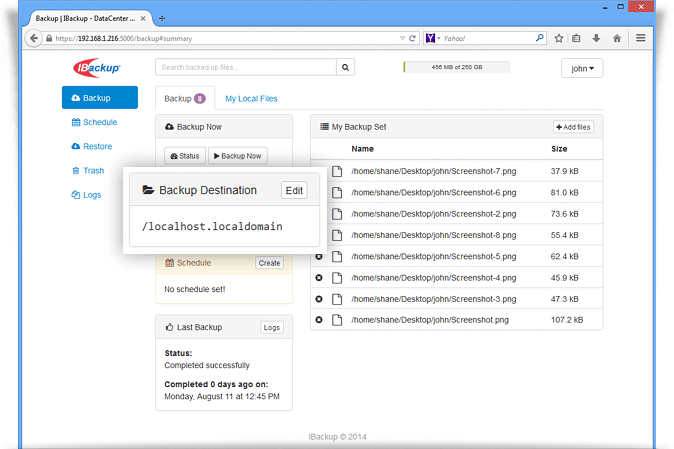
How do I check if my current Backup/Restore operation is running or not?
To check if your current Backup/Restore operation is running or not,
- Log in to the IBackup - DataCenter Edition application.
- Click Backup/Restore on the left navigation menu.
- Under 'Backup Now/Start the Restore', click
 .
.
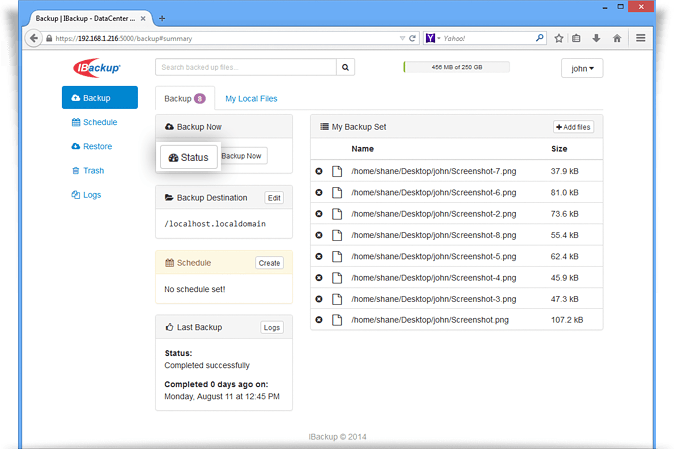
The Backup/Restore Process window appears and the following actions are displayed:
- Overall progress of the Backup/Restore job (if it is in progress).
- Transfer progress of individual files.
- Errors occurred during transfer of individual files.
How can I check the status of my schedule jobs?
To check the status of your schedule jobs,
- Log in to the IBackup - DataCenter Edition application.
- Click Logs on the left navigation menu and the Logs screen appears.
- Under 'Status' you will see the different states of a job.
Note: The different states of a job are:
- 'Success' indicates all the files were successfully backed up/restored.
- 'Failure' indicates majority of files were not backed up/restored.
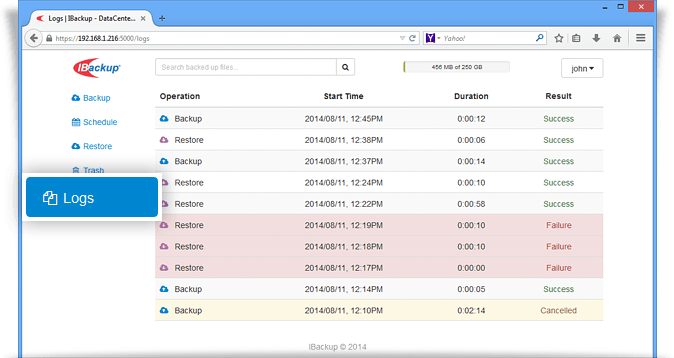
How to check the quota usage for my backup jobs?
To check your quota usage,
- Log in to the IBackup - DataCenter Edition application.
- On the home screen, the usage section displays the storage space used for your backup jobs.
Alternatively, you can check the quota usage using the settings option.
To check quota usage using the settings option,
- Log in to the IBackup - DataCenter Edition application, click the username on the top-right corner, and then click
 .
. - In the 'Quota' section, you can view the percentage of storage space used for your backup jobs.
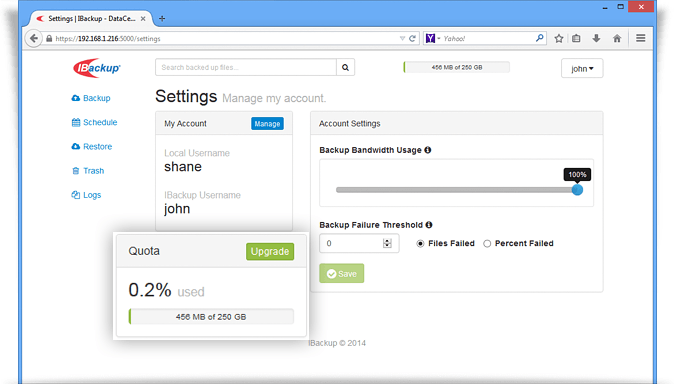
Can I retrieve previous versions of my backed up file?
Yes. The IBackup - DataCenter Edition application enables you to retrieve up to 10 previous versions of all your account files.
What is Backup Bandwidth Usage?
The Backup Bandwidth Usage option lets you set the Internet bandwidth to be used by the IBackup application for backups. By default, the Backup Bandwidth Usage value is set at 100%.
To set Backup Bandwidth Usage to the desired value,
- Log in to the IBackup - DataCenter Edition application, click the username on the top-right corner, and then click
 .
. - In the 'Backup Bandwidth Usage' section, set the slider to the desired value.
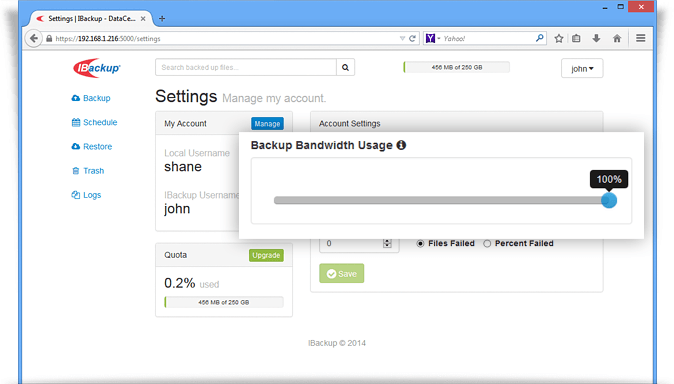
What is Backup Failure Threshold? How to set it?
The Backup Failure Threshold value is set to determine at what point the backup will be considered a failure. It is the number files or the percentage of total number of files allowed to fail during backup to still consider the overall backup as success. The default value is 0, which means even if one file (from the backup set) is not backed up; the overall backup will be considered as failed.
To set Backup Failure Threshold,
- Log in to the IBackup - DataCenter Edition application, click the username on the top-right corner, and then click
 .
. - Enter a value in the 'Backup Failure Threshold' box and select the 'Files Failed/Percent Failed' radio button.
- Click Save.

