How many prior versions of a file are stored in my account?
The most recent 30 versions of a file are stored on your account and the same can be retrieved to your local computer from your account. This is made possible because the IBackup Professional application maintains the history of changes made to your backed up files.
How do I view the versions of a file stored in my account?
You can view the versions of any file stored in your account in the following ways:
1) Click the Restore tab, right-click on the required file and select the 'View History' option from the list.
2) On the 'Restore' tab view, double-click the required file.
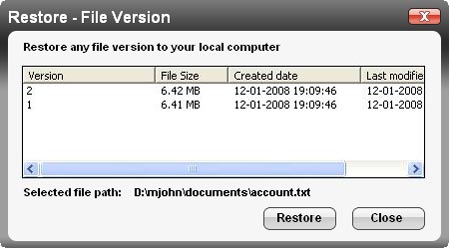
How do I restore the latest version of my file(s)?
To restore the latest version of any file, click the 'Restore' tab. A list of files with their latest versions is displayed. Select the required files and click the 'Restore' button.
After selecting the files, choose the restore destination on your local computer.
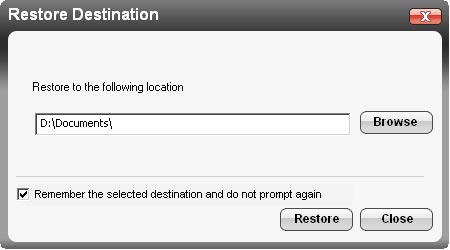
What is the Sync feature and how does it work?
The Sync feature lets you match the contents in your IBackup Professional online account with that on your local computer. This is a useful option if you have removed data from your computer, and wish to do the same automatically from your account.
To use this feature, select the folder(s) / drive(s) in your account that you want to sync and click the 'Sync' icon. A list of files not present on your local computer, but still available in your IBackup Professional account are listed. On clicking the 'Sync' button, these files are removed from your account.
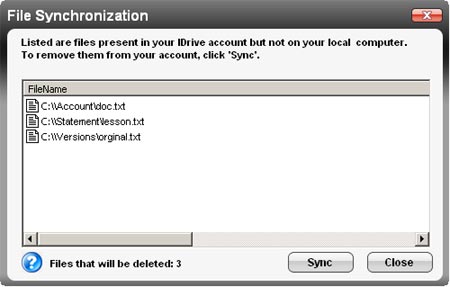
What is the Automatic Sync feature?
This feature automatically syncs files between your desktop and your account with a lag of 30 days. In other words, if data has been deleted from your desktop that is already backed up, the corresponding data in your account would be deleted after 30 days. This helps in keeping your account size optimal.
Note: Since this may result in automatic deletion of data in your account, set this option carefully.
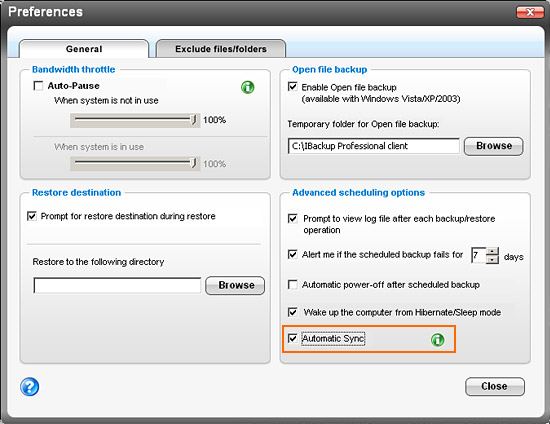
How do I restore my backed up data in case my system crashes (or to a new computer)?
To restore data backed up to your IBackup Professional account to the local machine, follow the steps below:
1) Download and install the IBackup Professional Application.
2) Login with your Username and Password. If you had set a private encryption key while logging into the application for the first time, then provide the same.
3) Go to the 'Restore' tab, select the files / folders to be restored. Select the desired location, when prompted.
Alternately, you can restore the files / folders using drag-n-drop or copy-n-paste options available with the IBackup Professional Explorer interface. To use the Explorer interface, install the IBackup Professional Explorer plug-in (from Tools in the Menu bar).
Can I restore my data till a particular date and time?
Yes. Using the 'Timeline Restore' feature, you can restore the files backed up at a particular date / time. All data backed up till the selected date and time is displayed. You can select and restore any file / folder to your local machine.
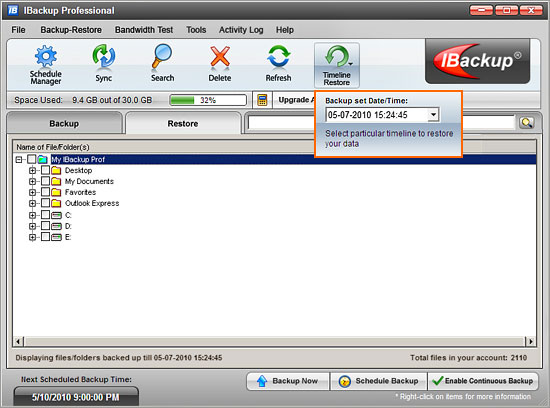
Can I restore my backed up data to multiple computers / any computer
of my choice?
Yes. You can restore data backed up to your IBackup Professional
account to any computer of your choice - using the IBackup Professional
application. For this, install the IBackup Professional application on
the particular machine(s) to which you would like to restore the backed
up data.
