What is IBackup Professional?
IBackup Professional is a service of Pro Softnet Corporation and is affiliated
to its parent service i.e. IBackup.
IBackup Professional suite of products is targeted towards enterprise users -
healthcare and financial service companies - that have stringent data security
requirements like HIPAA, and individuals who need high performance, versioning
capable, secure yet simple offsite backup solution to protect their home or work
computers.
IBackup Professional is aimed at eliminating downtime and providing an efficient,
user-friendly offsite backup solution. The product also helps enterprises conserve
and use bandwidth efficiently - without compromising on the backup performance.
On a first login in a machine, I see a screen with three buttons - 'Edit my Backup set', 'Edit Schedule Parameters' and 'Bandwidth Test'. What are their functions?
IBackup Professional is an automated online backup application. Hence, 'My Documents' and 'Desktop' folders are backed up by default, with the scheduled time set to 'off-peak hours'. For Windows Vista, the default Backup set includes the 'Desktop', 'Documents', 'Pictures', 'Videos' and 'Music' folders.
If these settings are not altered, the application commences the backup of the default Backup set, once the scheduled backup time is reached.
However, you can change the above settings. On login, a screen is displayed as below, from where you can edit the Backup set and schedule parameters.
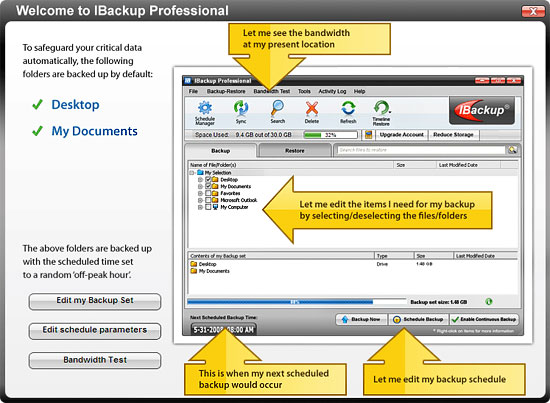
To set the time, date and frequency for the scheduled backup job, click the 'Edit Schedule Parameters' button.
To edit your Backup set, click the 'Edit my Backup set' button. This takes you to the IBackup Professional main screen. Here, go to the 'Backup' tab and under 'My Selection', select or deselect the files / folders that you wish to backup, using the check boxes provided.
Also, you can find out the upload / download speed and the time that it will take to backup / restore 1 GB of data at this rate, by clicking the 'Bandwidth test' button.
Click the 'Close' button at the top right corner to go to the main application screen.
How do I edit the backup list?
You can edit the backup list by adding or removing files / folders / drives under 'My Selection', on the 'Backup' tab, using the check boxes alongside. The selected items are visible in the 'Contents of my Backup set' panel.
How do I delete my Backup set data?
To delete data from the Backup set, right-click the file / folder / drive under 'Contents of my Backup set' list and choose 'Remove' from the menu or press 'Delete' on your computer keyboard.
What is the Automatic Selection feature?
The 'Automatic Selection' feature lists most commonly used application data like 'Microsoft Outlook', 'Microsoft Outlook Express', 'My Documents' and 'My Favorites' folders among others.
You can select the the application types from the check boxes, based on your backup needs.
To use this option, from the application menu bar, go to File > Automatic Selection. The below screen is displayed.
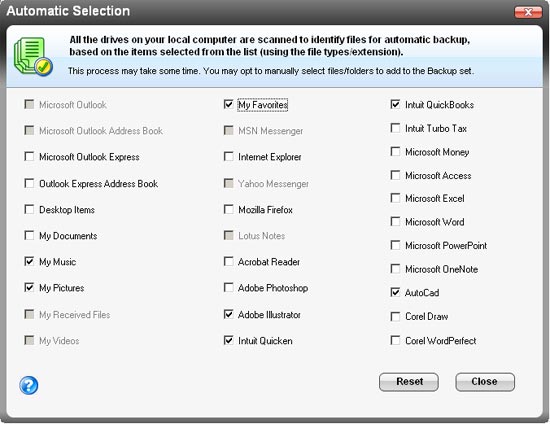
The selected files / folders can be seen under the 'Contents of my Backup set' panel.
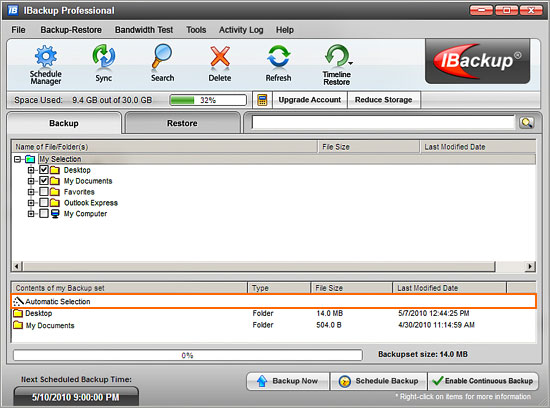
I see some files / folders marked in red color on the top pane of the main screen. Why?
The files / folders marked in red under 'My Selection' are excluded from backup. To include them in the Backup set, from the menu bar, go to Tools > Preferences > Exclude files and folders tab.
Next, clear the desired files / folders from the check boxes provided.
How do I perform an interactive backup?
Select the desired files / folders / drives (under 'My Selection') and click the 'Backup Now' button to start the backup process in the interactive mode.
How do I schedule a backup?
Select the required files / folders / drives for backup and click the 'Schedule Backup' button to perform the scheduled backup at the desired date / time. The below screen is displayed.
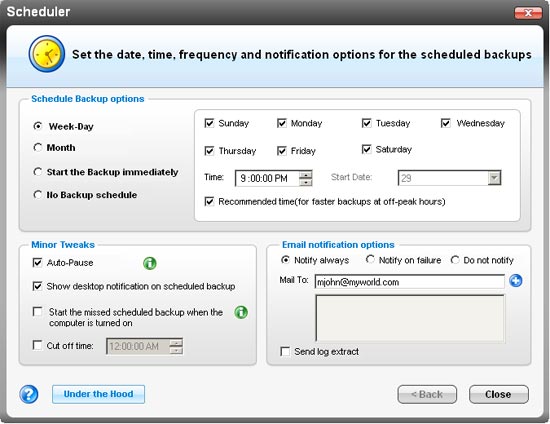
The Scheduler screen has the following options:
Day, Time and Frequency of backup
The options available to set day, time and frequency of backup are:
Week-day: Schedule backup on any day(s) of the week.
Month: Schedule the backup on any day of the month on a particular day and time.
Start the Backup immediately: Take an immediate backup of your files/folders.
No Backup schedule: Delete the scheduled backup job.
Email Notification
This option allows you to receive email notifications on the status of the scheduled backup jobs. For this, select the 'Notify always' or 'Notify on failure' option and enter the email address in the 'Mail to' field.
You can set multiple email addresses using the + button and receive log details of the scheduled backup job along with the email notification by selecting the Send log extract option.
You may opt to not receive any notification by selecting the 'Do not notify' option.
Minor Tweaks
Auto-Pause: Selecting this option makes intelligent guesses on pausing and resuming backup to enable optimum desktop appearances during user activity.
Show desktop notification on scheduled backup: This option allows you to receive notifications on your desktop regarding the status of scheduled backup jobs. For this, select the option Show desktop notification on the completion of scheduled backup.
Start the missed scheduled backup when the computer is turned on: This option allows the application to resume the scheduled backup automatically whenever your computer is switched on.
Cut off time: This option stops the scheduled backup at the specific time, set by you. The backup is resumed at the next scheduled time from the point it was stopped. This ensures that the scheduled backups are not executed when the normal computer operations are going-on.
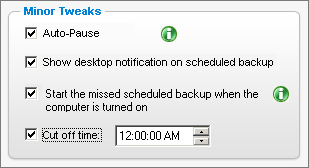
Is there a way to receive an alert in case my scheduled backup fails?
Yes. From the Tool bar, go to Preferences and click the 'General' tab. Under Advanced scheduling options, select the 'Alert me if the scheduled backup fails' option to receive a desktop alert, in case your backup has not taken place. By default, it is set to seven days.
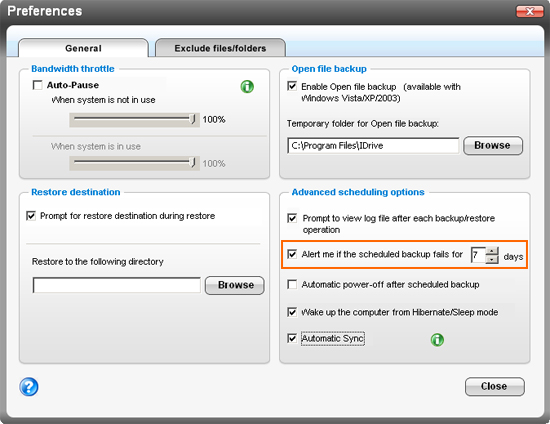
What is Bandwidth throttle?
The Bandwidth throttle feature helps optimize the bandwidth consumption so that your backups can take place uninterrupted and without hindrance to other applications. You can set separate bandwidths for the backups when the system is in use and when it is not.
Bandwidth throttle (when system is not in use): This option lets you set the bandwidth to be used by your system for backups, when it is not in use. By default, it is set to 100%.
Note: The percentage set for Bandwidth throttle is applicable for both scheduled and interactive backups.
Bandwidth throttle (when system is in use): Select the 'Auto-Pause' option from the check box to use this option.
Auto-Pause option makes intelligent guesses on pausing and resuming backup to enable optimum desktop appearances during user activity.
This option lets you set the bandwidth to be used by your system for backups, when it is in use. This allows other applications to run without hindrance. By default, it is set to 25%.
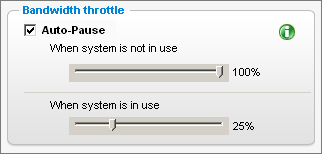
What is the Bandwidth test feature?
On clicking the 'Bandwidth test' feature, you can find out the upload / download speed and the time that it will take to backup / restore 1 GB of data to your IBackup Professional account, at this rate.
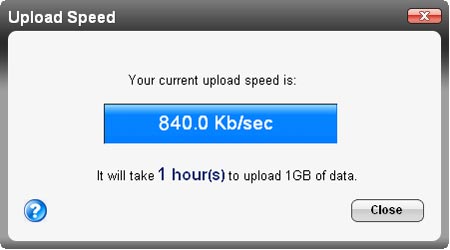
Can I backup Mapped / USB / External drives?
Yes, you can backup Mapped / USB / External drives. The contents to be backed up must be a part of the Backup set and available at the time of backup.
How do I backup my mapped drives?
Backing up data from the mapped drive(s) is no different from backing up data from the local disk(s).
For those who wish to backup mapped drive contents in the system Log-Off mode, follow the steps below:
Select the files / folders to be backed up from the mapped drive, available under the 'Backup' tab pane view of the application's main screen.
Next, from the menu bar, go to Tools > Mapped Drive Setup. The below 'Mapped Drive Setup' screen is displayed.
Provide the Username / Password for the mapped drive that you have selected.
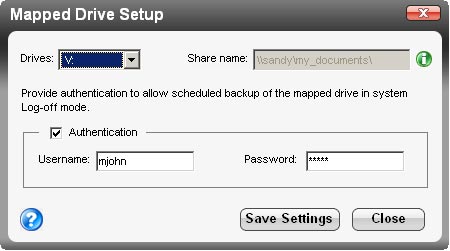
Click the 'Save Settings' button to save the settings.
Does IBackup Professional perform schedule backup jobs in the Log-Off mode?
Yes. IBackup Professional performs schedule backups in the Log-Off mode (even for mapped drives).
I am unable to open my Outlook email client during the backup of my Outlook .pst files. I get an error that indicates that the file may be in use. Why?
For Windows XP, Windows 2003 server and Windows Vista machines, the above issue should not arise.
However, for other Windows OS, the IBackup Professional agent might lock your Outlook email client to perform a successful backup. To resolve the issue, close your MS Outlook email client before initiating the operation.
Can I backup open files with IBackup Professional?
The most common open files that can be backed up using the 'Open file Backup' feature include Outlook files (.pst), QuickBooks, Quicken, ACT, MS-Money, MS-Word, MS-Excel, MS-Access, MS FoxPro. This feature is available only for Windows XP, Windows 2003 servers and Windows Vista.
To use this feature, from the menu bar, go to Tools > Preferences and select the 'Enable Open file Backup (available only for Windows XP, Windows 2003 and Windows Vista)' option.
Ensure that the selected temporary location on the local computer for Open file backup has sufficient free space to hold the open files during backup.
Note: The Open file backup feature does not support backup of open files in mapped / network drives.
How can I disable the Open file Backup feature?
To disable the Open file Backup feature (available only for Windows XP, Windows 2003 and Windows Vista), from the menu bar, go to Tools > Preferences and deselect the option 'Enable Open file Backup (available only for Windows XP, Windows 2003 and Windows Vista)'.
How do I manage backups that I have scheduled with IBackup Professional?
You can edit the frequency and the scheduler settings for any of the backups you have scheduled by clicking the 'Manage all the scheduled jobs' option from the IBackup Professional tray menu, as shown below.
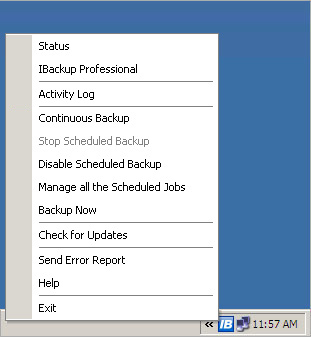
The frequency and the options pertaining to the desired scheduled backup job can be changed using the 'Scheduled Jobs' screen, as shown below:
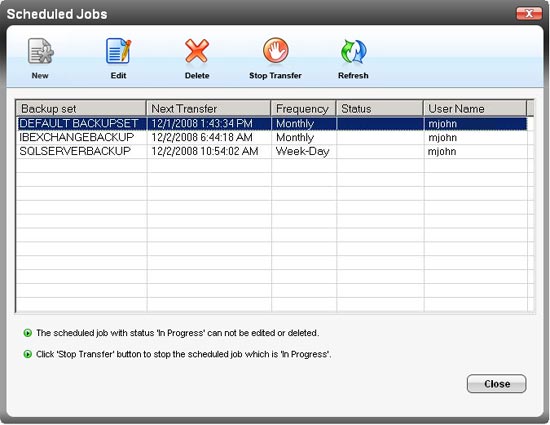
You can do this in the following ways:
1. Highlight any entry and click the 'Edit' button.
2. Double-click on any entry in the list.
You can edit the backup options in the same manner, as you would while scheduling a backup job.
An unwanted scheduled backup entry can be deleted in the following ways:
1. Highlight any entry and click the 'Delete' button.
2. Highlight any entry in the list, click on the file and then the 'Delete' icon.
3. Highlight any entry in the list and press the 'Delete' key on the keyboard.
You can also stop the scheduled backup under progress. (It will show the status as 'In Progress' in the Status column).
To stop the scheduled backup, you can perform any of the following:
1. Click the 'Stop Transfer' button on the tool bar.
2. Go to Tools > Stop Transfer.
Note:
1. You can not create multiple Backup sets. However, you can change the scheduled settings of the different user accounts.
2. The user who has logged in can not change the default Backup set of other users.
Will my scheduled backup continue in case of sudden system restarts while the scheduled backup operation is under progress?
Yes. The scheduled backup that was in progress would automatically continue once you restart the computer.
Will a missed scheduled backup take place when the computer is restarted after the scheduled time?
Yes. The scheduled backup will commence as soon as you restart the computer, even if it is after the scheduled time. However, this is applicable only if you have selected the 'Start the missed scheduled backup when the computer is turned on' option from the 'Advanced' options in the Scheduler screen.
However, if you have not selected the option, then the scheduled backup will commence only if you restart the computer within 30 minutes of the scheduled time.
In case you restart the computer after 30 minutes of the scheduled time, the scheduled backup will commence at the next frequency (as per the date and time that was set earlier).
