| |
Web-Manager
|
| |
|
| |
|
| |
Are
my logins secure? |
| |
Yes they are. While
the http://www.ibackup.com page may be insecure, the username and password parameters entered as passed in secure mode and rest of the browser operations once you login are in secure
mode.
While it
is not necessary, you can go to https://www.ibackup.com to insure that you are already on the encrypted page before you login.
|
| |
 |
| |
|
| |
What
is Web-Manager? |
| |
Web-Manager is a web
browser based application for backup and retrieval of data from your online storage
account IBackup.
By default after you login to IBackup, you will be taken
to Web-Manager. Web-Manager is extremely simple to use and you can store, restore
and share files and folders by simply selecting them by using the checkboxes provided
and clicking on the desired operation on the toolbar.
Web-Manager
also sports account management functions for your IBackup account.
Click
the link to view an interactive demo of Web-Manager.
|
| |
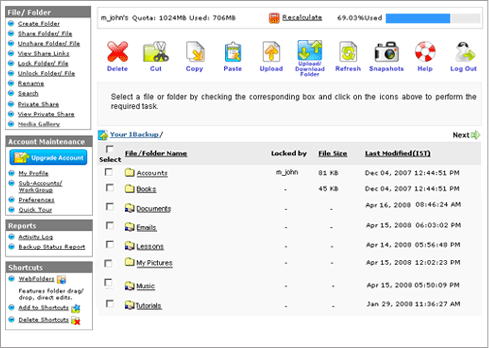
|
| |
 |
| |
|
| |
Web-Manager
Features |
| |
Using Web-Manager you can create
new folders, upload files, move, rename, delete and search files in your online
backup/storage. You can send shareable links to your friends and colleagues from
Web-Manager. You can also view your image files stored in IBackup in Thumbnails
form for easy navigation.
|
| |
 |
| |
|
| |
How
do I upload files from Web-Manager? |
| |
To
upload files, click on 'Upload' icon. Select the files from your computer using
the 'Browse' option and then click on 'Upload' button.
|
| |
 |
| |
|
| |
How
to upload files to a specific folder? |
| |
Simply
navigate into a folder by clicking on it. Click on the 'Upload' icon and choose
the file(s) to upload.
|
| |
 |
| |
|
| |
How
do I download Files from Web-Manager? |
| |
To
download files, simply click on the file name and you will be asked to either
save it to your computer or open it directly in the associated application like
Microsoft Word in case of a Word document. To browse a folder, simply click on
the folder name.
|
| |
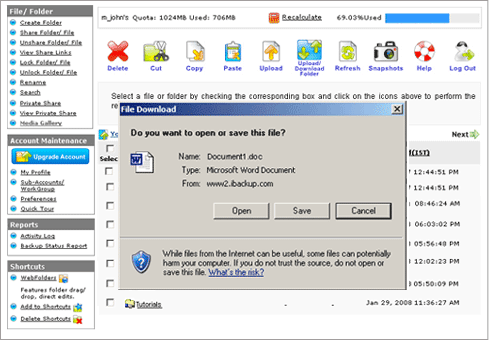
|
| |
 |
| |
|
| |
How
do I share files and folders from Web-Manager? |
| |
IBackup
offers powerful file and folder sharing options to collaborate with your team
members. You can create shareable URL links to your files and folders and send
the same to your friends using Web-Manager's File and Folder Sharing. If
you want to go a step further, you can even choose to password protect your files
and folders, so that your files can be viewed by people who are supposed
to view them. What more, you can Write Enable your shared files and folders so
that others can modify your files and upload them back to your account. You can
also view the Activity Logs for these Write Enabled links that tell you who downloaded
your shared files and who modified them. This is the perfect sharing solution
for collaborating with your team.
To learn more, please follow this
link: Sharing
Features. IBackup offers virus scanning feature built into every Web-Manager
download and shared link downloads.
You
may also share files and folders by creating sub-accounts within your main account.
For details, please see Sub-Accounts.
|
| |
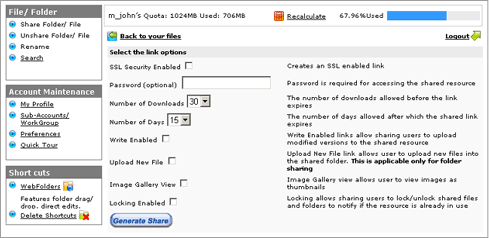
|
| |
 |
| |
|
| |
How
do I delete files in Web-Manager? |
| |
To
delete files, check the files/folders and click on the option 'Delete'. This will
delete the checked files/folders.
|
| |
 |
| |
|
| |
How
to select the time zone for my data? |
| |
You can select and change the
timezone by clicking on date/time and choosing the desired time zone in preferences.
For Web-Manager, by default the time is displayed in PST for the backed up files.
|
| |
 |
| |
|
| |
How
do I search files using Web-Manager? |
| |
You can search for
files using Web-Manager by simply clicking on 'Search' and submitting a search
parameter like the file name. This feature is handy when you have a lot of data
stored in IBackup.
|
| |
 |
| |
|
| |
How
do I upgrade my account? |
| |
Login to your account via browser
based Web-Manager. Click on the 'Upgrade Account' button in the account maintenance section or click on 'My Profile' where you will find a link 'Upgrade Account'.
Clicking on this will lead you to the necessary steps for account upgradation.
|
| |
 |
| |
|
| |
How
do I create a sub-account? |
| |
You can create a sub-account
from Web-Manager for a specific folder deep within
your main account by simply
navigating to that folder and clicking on 'Sub Accounts'. |
| |
 |
| |
|
| |
How
can I pay the pending charges in my IBackup Account when I change my Credit card
to a new one? |
| |
In the Edit Credit card section,
please click on the 'Apply pending charges' link after changing your Credit card
information. If you are not in Edit Credit card page, please click on 'My Profile'
under Account Maintenance options when you login to Web-Manager. In the profile
page click on 'Edit Credit card'. Then click on the 'Apply Pending Charges' link.
The system will confirm your transaction status.
|
| |
 |
| |
|
| |
What
is Media Gallery? |
| |
The Media Gallery in Web-Manager displays all the video files, audio files and image files you have in your IBackup account. If you have video, audio or image files in a folder, Web-Manager automatically senses the presence of these files and displays the 'Media Gallery' option under File/Folder, after you login to your IBackup account.
Click on the 'Media Gallery' link to view thumbnails of all the video, audio and image files. To view a slideshow of the images, click on any image and then click on the 'view slideshow' icon at the top of the page. To listen to any audio file or to view a video file, simply click on the file and it will immediately start streaming.
|
| |
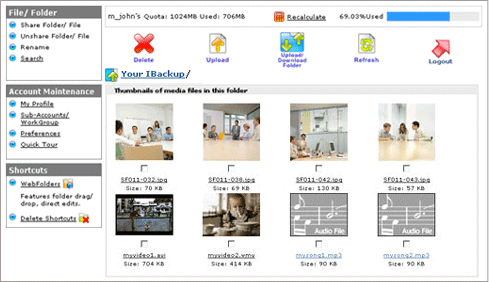
|
| |
 |
| |
|
| |
What
is the Lock/Unlock feature available in Web-Manager? |
| |
Lock/Unlock
feature enables real time communication between collaborative users on whether
a file is being reserved for modification by a user. This helps in avoiding mistaken
overwriting of a file by two or more shared users at the same time.
IBackup's
Web-Manager based Lock/Unlock feature provides a 'soft' Lock/Unlock implementation.
By soft lock implementation, we mean that the indicator used to display lock/unlocks
is for the purpose of information only. It does not stop a user from deleting
or modifying a locked file.
|
| |
 |
| |
|
| |
How
do I lock or unlock files and folders using Web-Manager? |
| |
To
use the locking or unlocking feature the account has to be 'Locking Enabled'.
To enable locking for your account,
1.
Click on "Preferences" under "Account Maintenance" section
after successful login.
2. Check the option "Enable file/folder locking/unlocking
".
To lock
a particular file or folder, select the file or folder and click on 'Lock File/Folder'
link in the File/Folder section of Web-Manager.
If
you are using WebFolders within a browser session, and if you are using a Microsoft
Office Application such as Word, Excel or PowerPoint, the application places automatic
locks on the file till it is saved. |
| |
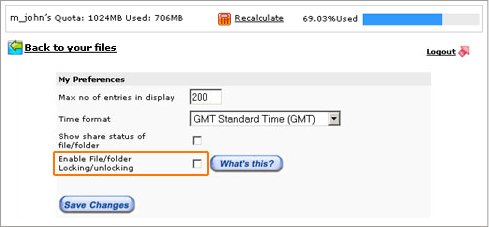
|
| |
 |
| |
|
| |
How
do I enable Lock/Unlock feature for share links? |
| |
While generating the share
links, check the 'Locking Enabled' option so that the files and folders Lock status
becomes visible to the users who are using the share links. Based on their access
rights, they can view and/or modify the Lock status.
|
| |
 |
| |
|
| |
What
is the difference between cut-n-paste and copy-n-paste? |
| |
With
copy-n-paste, selected files/folders can be copied from source to the desired
destination.
Using cut-n-paste selected files/folders are actually moved
from source to desired destination. In other words you can move files/folders
using this feature.
|
| |
 |
| |
|
| |
What
is Shortcuts feature? |
| |
You can quickly access your
frequently used folders by adding them to Shortcuts list. This feature is more
helpful when you have a large directory structure and the folders are under this
structure. Please note that you can add only the folders to Shortcuts and not files.
|
| |
 |
| |
|
| |
Can
we maintain Shortcuts between sessions? |
| |
Yes, You can maintain Shortcuts
between sessions. |
| |
 |
| |
|
| |
How
do I add or remove folders to Shortcuts? |
| |
Select the folders you want
to add to shortcuts and click on the 'Add to Shortcuts' link under Shortcuts section.
To delete Shortcuts,
click on the 'Delete Shortcuts' link under the Shortcuts section, select the folders
to be deleted and click 'Delete' button to remove it from the Shortcuts list.
|
| |
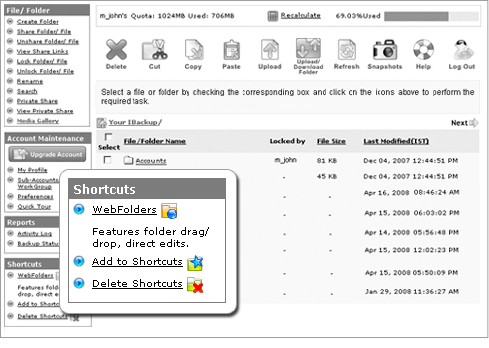
|
| |
 |
| |
|
| |
My
Shortcut(s) link does not work? |
| |
This could happen if you have
removed or renamed the folder which was added to shortcuts previously.
|
| |
 |
| |
|
| |
How
do I upload/download folders in Web-Manager? |
| |
To
upload/download a folder from the 'Web-Manager', please click on the
'Upload/download Folder' icon after a successful login. In the next
page, please click on the 'Login to WebFolders' button. Now, you have
to key in your IBackup username and password to access your folders in the 'WebFolders'.
From your 'WebFolders', you may upload/download the required folders.
|
| |
 |
| |
|
| |
Can
I set password lock for my sub-accounts? |
| |
Yes. You can. While creating
a sub-account, the main account holder may uncheck the option ' Allow sub-account
user to change the password'. This option will prevent the sub-account user
to change the current password to the new password. Please note that the main
account holder may check the option 'Allow sub-account user to change the
password' after creating the account also.
|
| |
 |
| |
|
| |
Is
there an expiry date for the shared links? |
| |
Yes. While creating a shared
link, the user has to set the days in 'Number of Days' option. This
sets the number of days the link has to be valid.
The minimum validity
is one day and the maximum validity is fifteen days. If the user does not set
the days then the application will set the default days as seven.
|
| |
 |
| |
|
| |
How
do I generate invoice for my transactions? |
| |
'Transaction Summary'
lists all the transactions done till date. To generate invoice for each transaction,
please click on the 'Invoice link' against each transaction.
|
| |
 |
| |
|
| |
What is 'Private Share' feature in Web-Manager? |
| |
The 'Private Share' feature allows an IBackup user to instantly share data with another IBackup user. For example, using this feature, user A can instantly allow user B to view the shared data. User B can even manipulate this shared data. This does not mean that user A have no control over the privately shared data. User A can disable 'Private Share' at anytime.
|
| |
 |
| |
|
| |
How do I privately share data using Web-Manager? |
| |
To privately share data, please login to your IBackup account. Select the folder(s) you want to privately share with another IBackup user and then click on the 'Private Share' option under 'File/Folder.' Enter the 'IBackup Username' in the space provided and click on the 'Submit' button.
You can view the data you have privately shared with another user by clicking on the 'View Private Share' option under File/Folder. To disable the 'Private Share' feature, click on the 'View Private Share' option, select the folders under it and then click on the 'Delete' button.
To view the data another user has privately shared with you, click on the 'IBackup-Private-Share' option, after you login to your IBackup account.
|
| |
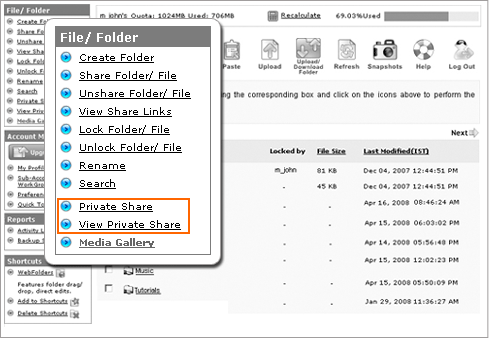
|
| |
 |
| |
|
| |
Can I group the sub-accounts I have created for better management? |
| |
Yes, you can group the sub-accounts you created to specific groups. You have to select the sub-account and click on the 'Add to Groups' button. You can either select an existing group or create a new group. By default when you are in sub-accounts page, ungrouped sub-accounts are displayed.
To view the sub-accounts under each group, click on the name of the group. You can use the 'Delete group' button to delete a group. All the sub-accounts created under this group will be ungrouped. You can also change or move a sub-account from one group to another. |
| |
 |
| |
|
| |
Can I view the activity logs/backup status report of the Sub-Accounts from my main account? |
| |
If you are the main account holder, you can view the activity logs and backup status report of all your Sub-Accounts. To view the backup status, ensure that you have enabled the email notification option during backup schedule in the 'Scheduler' window of the IBackup application, for the respective Accounts.
Login to the Web-Manager and click the 'Sub-Accounts/Workgroup' link under the 'Account Maintenance' section. Next, click the 'View Sub-Accounts Report' option. This displays a list of all your Sub-Accounts. Click the 'View activity log' or 'View Backup Report ' link for a Sub-Account to view its corresponding activity log or the backup status report respectively. The 'Most recent backup status of Sub-Accounts' link displays the latest backup status of all Sub-Accounts.
|
| |
 |
| |
|
| |
I am unable to connect to WebFolders through Firefox browser, Why? |
| |
If your Firefox browser Version is 1.5 to 2.0, please follow the below steps :
1. Install 'Open As Webfolder' Add-on for Firefox from this link :
https://addons.mozilla.org/firefox/540/.
2. After installation, please right click on the 'Login to WebFolders' button and select 'Open Link target as WebFolders'.
3. Enter the Username and Password in the login window to connect to WebFolders. |
| |
 |
| |
|
| |
|
| |
|
