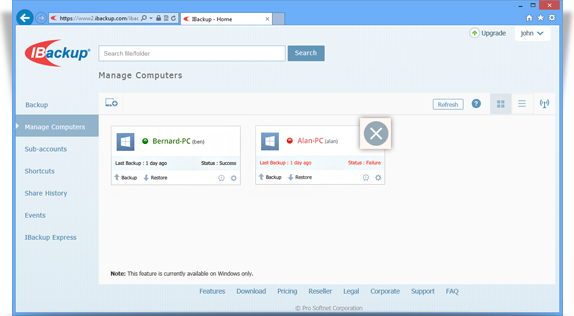Manage Computers via Web
- Can I manage the IBackup desktop application via the web?
- Can I add files to the backup set and perform an immediate backup of my connected computer?
- How do I schedule a backup?
- How can I restore files / folders from the IBackup account via the web?
- Can I manage my backup settings via the web?
- Can I view logs from my connected computer?
- If I disable the web access option via the web for a particular computer, can I manage my data backups?
- If I block a computer via the web, will it log out from the desktop application?
- How do I make changes to all of my remote computers at the same time, via the web?
- Under 'Manage Computers', there are many computers displayed that are offline. Is it possible to remove those entries?
Can I manage the IBackup desktop application via the web?
Yes. IBackup helps you remotely manage all of your connected computers via the web – anytime, anywhere!
Once you log in to the IBackup desktop application on any computer, it automatically reflects on your IBackup web interface. To manage the desktop application via the web, click on any computer from the 'Manage Computers' tab on the web interface, and perform data backups, restore files to the respective computers, configure application settings, view logs and do much more on each of your connected computers.
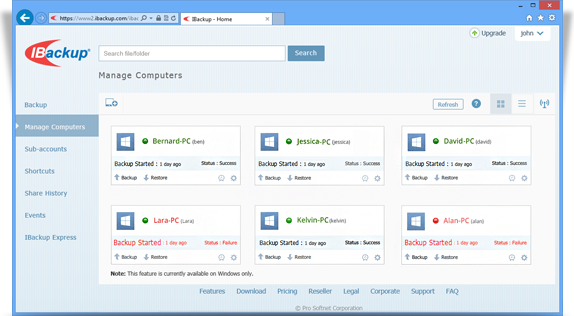
Can I add files to the backup set and perform an immediate backup of my connected computer?
You can easily backup files / folders of any connected computers via the web.
- Log in to IBackup.com.
- From the 'Manage Computers' tab, click any computer. The 'Backup' screen appears.
- By default, the 'Backup files to my IBackup account' option is selected. Alternatively, to perform a local backup, select 'Backup files to my Local / Wi-Fi device'.
- Files already selected for backup appears on the backup set.
- To add files to the backup set, click 'Change…' and select the files to include in the backup set.
- Click 'Start Backup Immediately' to backup your files.
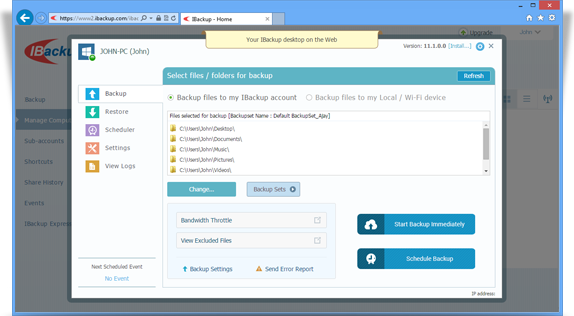
You can schedule data backups for each of your connected computers to automate data protection.
To schedule a backup,
- Log in to IBackup.com
- Click
 under the computer name. The 'Scheduler' screen appears.
under the computer name. The 'Scheduler' screen appears. - On the 'Schedule backup' screen, select the backup set, set the day, time and frequency for backup.
- You can receive email / desktop notifications on completion of backup operations by selecting the 'Email Notification' option.
- Click 'Save Changes'.
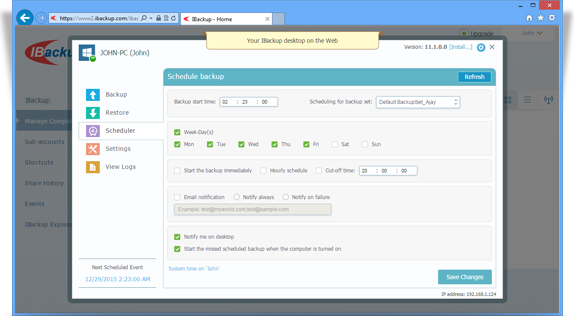
How can I restore files / folders from the IBackup account via the web?
You can restore your files remotely from the IBackup account to any computer you have used to backup.
To restore data to the computer,
- Click 'Restore' under the device name. The 'Restore' screen appears.
- From the 'Select files/folders for restore' drop-down menu, select 'Online Account/Local Device'.
- Select the files to restore and choose a 'Restore location'.
- Click the Restore button.
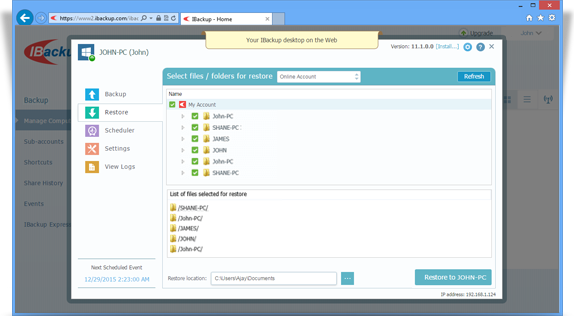
Can I manage my backup settings via the web?
Yes. You can manage your IBackup account settings for your desktop application via the web easily. For this, click the ![]() icon under the computer name. The 'Settings' screen appears.
icon under the computer name. The 'Settings' screen appears.
Set the following options from the 'Settings' section.
- Continuous Data Protection: IBackup automatically recognize the changes to files present in your backup set and backs them up in real-time. Also set any duration as preferred (Real-time, 10 minutes, 30 minutes or 60 minutes).
- Alert me if the scheduled backup fails for 2 days: IBackup will notify you if the scheduled backup fails for the 2 days. You can set the number of days using the drop-down. By default, it is set to 2 days.
- Automatic power off after the completion of the scheduled jobs: Your computer will be powered off automatically after the completion of the scheduled backup job.
- Wake up the computer from Hibernate/Sleep mode: IBackup will wake up the computer from Hibernate/Sleep mode and then perform the scheduled backup job.
- Allow IBackup only for current profile: Allows you to restrict IBackup to run only under the profile on which the application has been installed.
- Notify for software updates: You will be notified whenever a newer version of the desktop application is available.
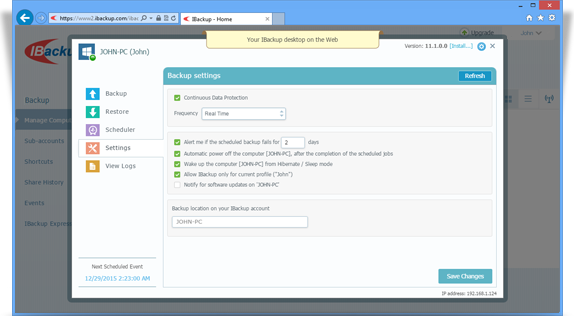
Can I view logs from my connected computer?
Yes. You can view the detailed logs via the IBackup web interface.
To view logs,
- Log in to your account via any browser.
- From the 'Manage Computers' tab, choose a computer.
- Click 'View Logs'. A list of all the activity logs is displayed.
- Click the specific log entry you want to view.
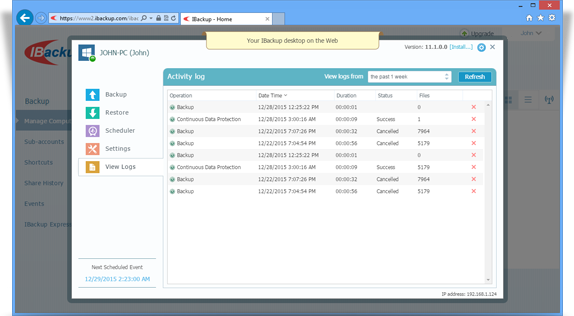
Note: For versions 11.1.0.0 or earlier, 'Desktop Backup Report' summarizes the status of the scheduled backups for your IBackup account. By default, a report for the last seven days is displayed.
If I disable the web access option via the web for a particular computer, can I manage my data backups?
No. On disabling the web access option, you will not be able to access / manage your backups for that computer, via the web.
To enable, log in to the respective IBackup desktop application, right-click the IBackup tray icon, and click 'Enable Web Access'.
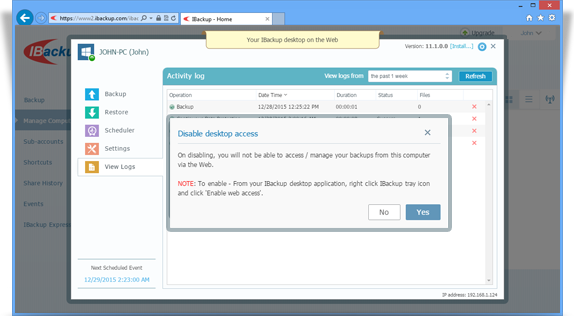
If I block a computer via the web, will it log out from the desktop application?
Yes. When you block a computer, it disconnects or logs you out from the IBackup desktop application. This avoids any unwanted access to your IBackup account via the application. To unblock, you need to login to your account from the respective computer via the desktop application. However, your activities like schedule backup, CDP, etc will work as usual.
Note: This feature is currently not available for Mac.
How do I make changes to all of my remote computers at the same time, via the web?
IBackup web interface gives you the option of making changes to all your remote computers at the same time.
To reflect changes on all remote computers,
- Click the
 icon on the top right corner of the screen. The 'Propagate Settings' screen appears with the following options: Settings, Scheduler, Files to Backup, Exclude Files and Bandwidth Throttle.
icon on the top right corner of the screen. The 'Propagate Settings' screen appears with the following options: Settings, Scheduler, Files to Backup, Exclude Files and Bandwidth Throttle. - Select the preferred option(s), make changes, and click on the
 icon corresponding to the changes made.
icon corresponding to the changes made.
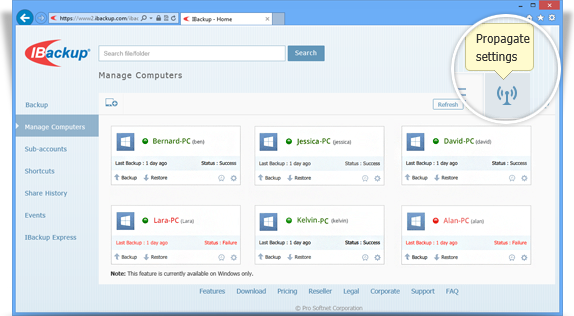
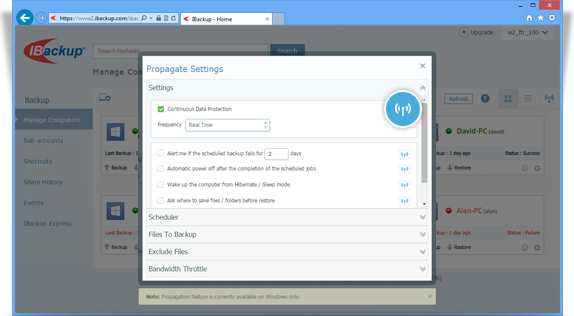

 , refer the below screenshot.
, refer the below screenshot.