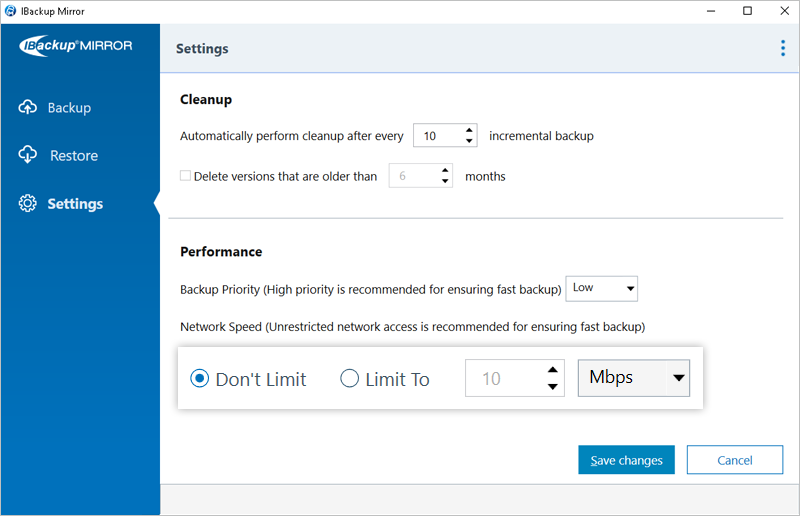IBackup® Mirror
General
- What is IBackup® Mirror and how does it work?
- How do I enable image backup?
- How do I add or configure a computer for image backup?
- How do I perform an image backup of my computer?
- How do I backup an individual disk partition of my computer?
- How do I schedule an image backup for a computer?
- Will the subsequent changes in my already backed up files be transferred incrementally?
- Can I perform image backup for more than one computer?
- Which types of volumes are supported for image backup?
- How does image backup optimize data transfers?
- How long can I retain the backed up image data to my account?
- How can I receive email alerts about backup status and other activities?
- How do I remove or delete a computer from my account?
- How do I view backup and restore activity logs for a computer?
- How do I view web activity logs specific to Image Backup?
- Why does my backup summary show the backup size as the full disk size, for incremental backup?
Restore
- Can I perform a snapshot-based restore of my backed up data?
- Can I perform full system-image recovery?
- How to create a WinRE restore media for system-image restore?
- How do I build a bootable WinRE media that includes wireless WiFi support?
- My Windows computer has crashed. Can I restore it using image backup?
- Is it possible to restore specific disk volumes?
- Which file systems are supported by IBackup for volume restore?
- Is it possible to restore individual files and folders?
- Why is 'Restore to Original Location' disabled when restoring certain files or folders?
- Can I restore one computer's data to another computer?
- Can I search a particular file from my account?
- Can I use the ISO build created using IBackup for multiple computers, at any location?
- Is the backed up data reliable for restore?
Desktop Application
Backup
- How do I login to the IBackup® Mirror desktop application?
- How do I launch the desktop application for image backup?
- How do I enable image backup via desktop application?
- How do I backup my computers from the desktop interface?
- How do I schedule an image backup?
- How do I backup an individual disk partition of my computer?
- What are the system requirements for installing IBackup® Mirror Desktop Application in machines running on Windows 7 or Windows Server 2008 operating systems?
Restore
- How do I perform a full system-image recovery?
- How to create a WinRE restore media for system-image restore?
- How do I restore specific disk volumes from the desktop interface?
- How do I restore individual files and folders?
- Sign in to your IBackup account.
- Click 'Image Backup'.
- Click 'Enable Image Backup'.
- Launch image backup.
- Download and install the desktop application on the Windows computer that you wish to backup.
- When the desktop application is installed on your computer, you can enable backup for the configured computer via the desktop application or the web.
- Go to the 'Dashboard' tab.
- Click 'Enable Now' corresponding to the configured computer.
- In the slider window, click 'Enable Now' to initiate a full image backup of the configured computer. By default, your 'Entire PC' will be selected as the backup source.
- Launch image backup.
- In the 'Dashboard' tab, click 'Backup Now' next to the configured computer.
A slider window will appear on the screen. - To start an immediate full disk-image backup of your computer, click 'Start Full Image Backup' in the slider window.
- Launch image backup.
- Click
 next to the computer you want to backup.
next to the computer you want to backup. - Click the 'Backup Schedule' tab in the slider window.
- Click 'Customize'.
By default, all the drives are selected for backup. - Deselect the drives that you do not want to backup.
- Click 'Save Changes'.
- Launch image backup.
- Click
 next to the computer you want to create a schedule.
next to the computer you want to create a schedule. - Click the 'Backup Schedule' tab in the slider window.
The 'Schedule Backup' window will appear.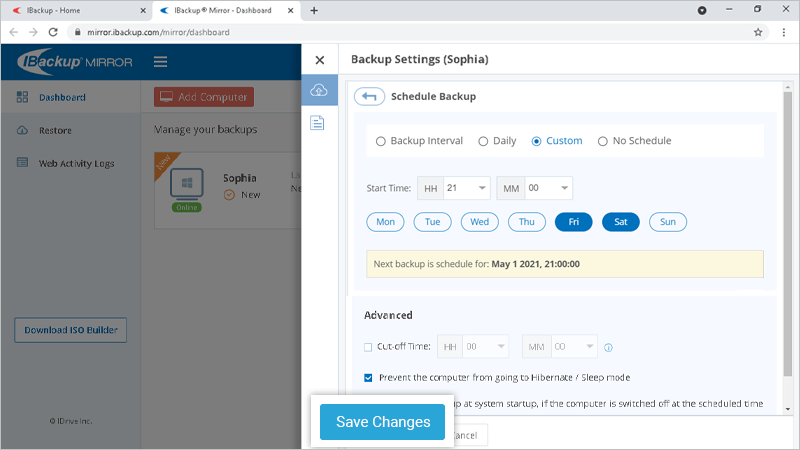
- To apply backup settings modify the following options as required:
- Backup Interval: Set the desired interval between consecutive backups from here.
- Daily: Select this radio button if you want to schedule daily backups and set the backup start time.
- Custom: Select this radio button to customize your backup on the required days and hours of the week.
- No Schedule: Click this radio button to disable all scheduled backup settings.
- Start time: Set the time for your scheduled backup to start.
In the 'Advanced' section, set options to wake up your computer from hibernate/sleep mode for backup and run missed backup on system startup if the computer was turned off during backup.
- Click 'Save Changes'.
- Launch image backup.
- Click
 next to the computer you wish to update Cleanup settings.
next to the computer you wish to update Cleanup settings. - In the 'Backup Settings' window, click 'Advanced Settings'.
- Set the following options in the 'Cleanup' section:
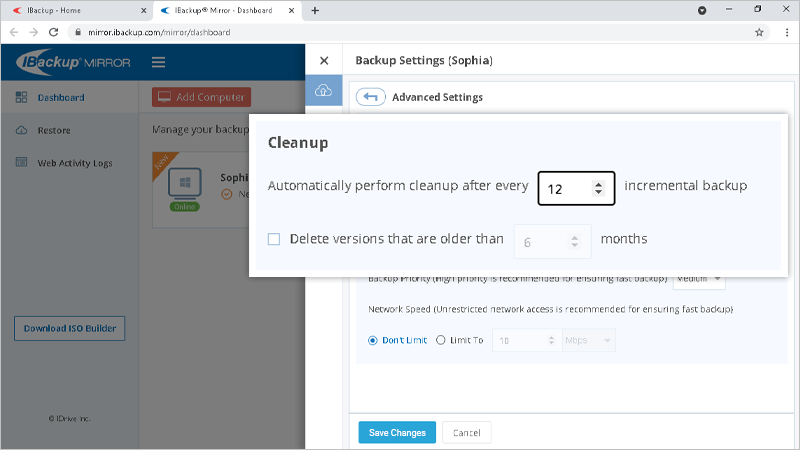
- Automatically perform cleanup after every '–' incremental backup
- Delete versions that are older than '–' months
- Click 'Save Changes'.
- Launch image backup.
- In the 'Dashboard' tab, click
 corresponding to a computer for which you wish to add recipients.
corresponding to a computer for which you wish to add recipients. - In the 'Backup' window click 'Email Notification’. The registered email address is displayed by default.
- Enter the email address of the intended recipient in the 'Send email notification' field and click 'Add’.
- To enter custom SMTP details, click 'Custom SMTP settings’. Enter your SMTP server name, port, username, and password.
- In the 'Backup Notifications' section, choose to receive notifications when the backup is complete or when the backup fails, or in both cases.
- Click 'Save Changes' to update the email notification settings.
- Launch image backup.
- In the 'Dashboard tab, click corresponding to the computer name you wish to delete.
- Click 'Remove’.
- In the 'Remove Machine' popup, click 'Confirm' to delete the computer.
Note:- If you are logged in to your IBackup® Mirror account on the deleted computer, you will be logged out and backups for the computer will stop.
- Once you remove a computer, all its backed up data and recovery points for file and image restore will be deleted.
- Launch image backup.
- In the 'Dashboard' tab, click
 corresponding to a computer.
corresponding to a computer. - Click
 .
. - Launch image backup.
- Go to the 'Web Activity Logs' tab.
- Select 'From Date' and 'End Date' and click 'Generate'.
- Launch image backup.
- Click 'Download ISO Builder'.
- Launch the Restore Media Builder setup and login.
- Select 'Create an ISO'.
- Select the location where the ISO file needs to be saved from the 'Browse' button and click 'Create ISO file'.
- Connect the USB flash drive to the computer.
- Launch the Restore Media Builder setup and login.
- Select 'Burn to USB drive'.
- Select the required USB device as the target drive and choose the partition style from the respective drop-downs.
- Click 'Create a bootable USB' to create the boot device.
- Launch the Restore Media Builder setup and login.
- Select 'Create an ISO' or 'Burn to USB drive' as required.
- Click 'Add WiFi Support'.
- Add a relevant WiFi driver to support the target machine in the 'Add Driver(s) screen. To find the path of the WiFi driver used by your computer, see steps here.
- Click 'Done'.
- The boot image architecture that is compatible with the destination computer architecture.
- A target hard drive with sufficient storage space for performing the restore operation.
- Minimum 1 GB RAM in the restore computer is needed to boot the ISO.
- A bootable WinRE ISO file or a USB bootable flash drive.
- Connect the WinRE USB bootable flash drive to the computer.
- Launch the WinRE Restore setup.
- Choose the computer, volume, and backup version that you want to restore.
- Click 'Next'.
- Select the target drive you want to restore the selected data and click 'Restore'.
Note: This operation will overwrite the existing data on the target drive. - Launch image backup.
- Click 'Restore' against the required computer from the dashboard.
- Click 'Image Restore'.
- Choose the required recovery point from the 'Backup Version' section.
- Select the required disk volume from the list appearing on the screen.
- Click 'Restore Now'.
- Launch image backup.
- Click 'Restore' against the required computer from the dashboard.
- Choose the required recovery point from the 'Backup Version' section under 'File Restore'.
- Select the volume containing the file or folder that you want to restore.
- Select the file or folder that you want to restore.
- Click 'Restore Location'. Choose any location on your computer by clicking 'Browse' to restore the selected files.
- Click 'Restore to original location' if you want to restore the file or folder to its original location on your system.
Note:- To restore files to the original location the structure of the files/folders should be the same as your cloud backup.
- While restoring to the original location your existing files will be overwritten with their corresponding latest version available in the cloud.
- If IBackup fails to overwrite a file due to some issue, it may save a copy of the file in the same location after affixing the file name with 'restore' and an 'index number' which will keep on increasing in similar instances.
- IBackup doesn't support 'Original Location Restore' for Operating System and application-related folders like 'Windows', 'Program Files' etc.
- Click 'Restore Now'.
- Launch image backup.
- Click 'Restore' against the required computer from the dashboard.
- Choose the required recovery point from the 'Backup Version' section.
- Select the volume containing the file or folder that you want to restore.
- Hover on the file or folder that you want to download and click
 .
. - Launch image backup.
- Type the filename or a related string in the 'Search' field.
- Click
 .
. - From the search results, select the desired file and click
 .
. - Right-click the tray icon. It will let you access the tray menu.
- Click 'Launch IBackup Mirror' from the tray menu.
- Launch image backup from the desktop tray.
- Click 'Enable Now' in the 'Backup' tab on the desktop application interface.
- Launch image backup from the desktop tray.
- Click 'Start Immediate Backup' in the 'Backup' tab.
- Launch image backup from the desktop tray.
- Click 'Backup Schedule' in the 'Backup' tab.
- In the 'Backup Schedule' window, modify the following options as required:
- Backup Interval: Set the desired interval between consecutive backups from here.
- Daily: Select this radio button if you want to schedule daily backups and set the backup start time.
- Custom: Select this radio button to customize your backup on the required days and hours of the week.
- No Schedule: Click this radio button to disable all scheduled backup settings.
- Start time: Set the time for your scheduled backup to start.
- Email notification: Receive email notifications on the status of the scheduled backup job. Enter the email address on which you want to receive the notifications.
- Notify on success: Receive notifications on successful completion of backups.
- Notify on failure: Receive notifications upon backup failures.
- Click 'Save Changes’.
- Launch image backup from the desktop tray.
- Click 'Modify’.
- By default, all the drives are selected for backup.
- Deselect the drives that you do not want to backup.
- Click 'Modify’.
- Navigate to 'Add or remove programs' and search for .Net Framework.

- If the .Net Framework is not listed under the apps, download and install it on your system.
- Before installing the .Net Framework, ensure that the following updates are installed on your system:
- KB976902: Servicing Stack Update (Include .Net Framework 4 Client)
Download Link (x64):
Download now
Download Link (x86):
Download now
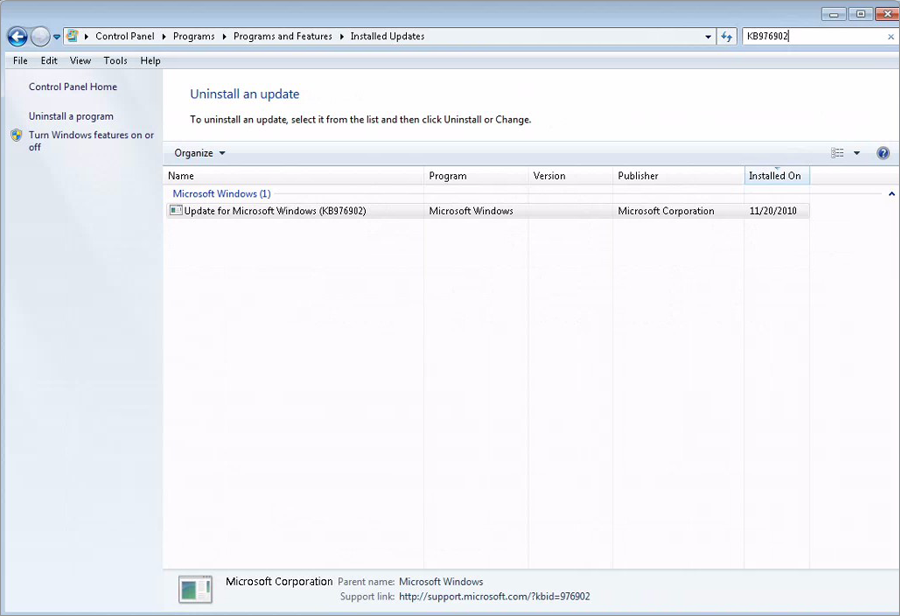
- KB2999226: Universal C Runtime in Windows (Allows applications built under Windows 10 CRT to run on earlier Windows OSes)
Download Link (x64):
https://www.microsoft.com/en-us/download/details.aspx?id=49077
Download Link (x86):
https://www.microsoft.com/en-us/download/details.aspx?id=49077
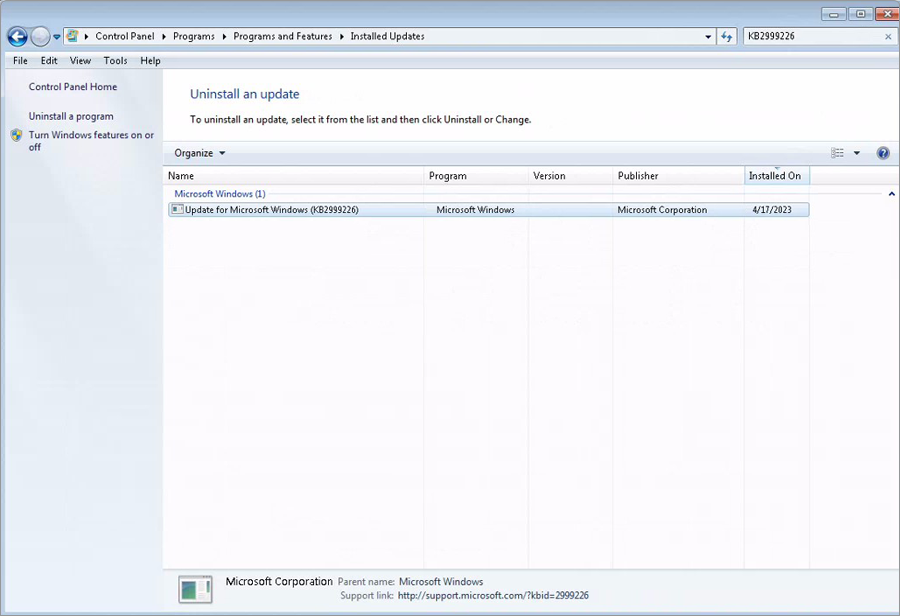
- KB976902: Servicing Stack Update (Include .Net Framework 4 Client)
- Run mmc command in cmd window to open Microsoft Management Console (mmc) to check Certificate snap-in.
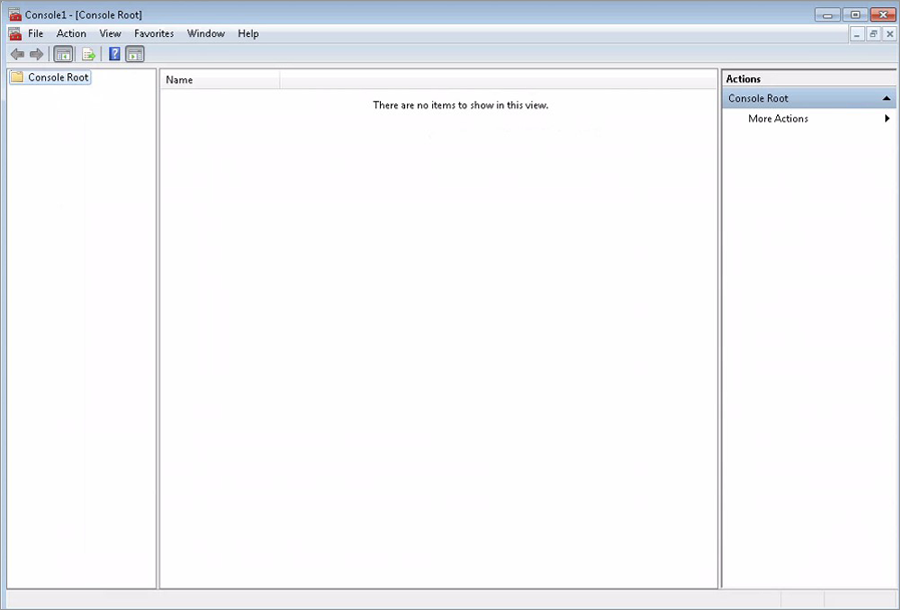
- Go to 'File' > 'Add/Remove Snap-ins' > 'Certificates'.
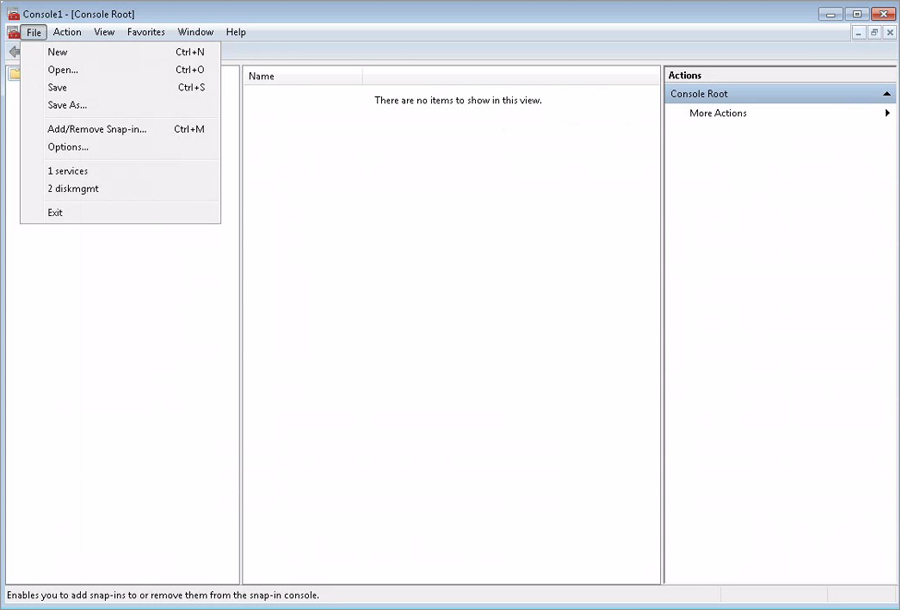
- Click 'Add' to add Certificates in the console root, select 'My user account', and click 'Finish'.
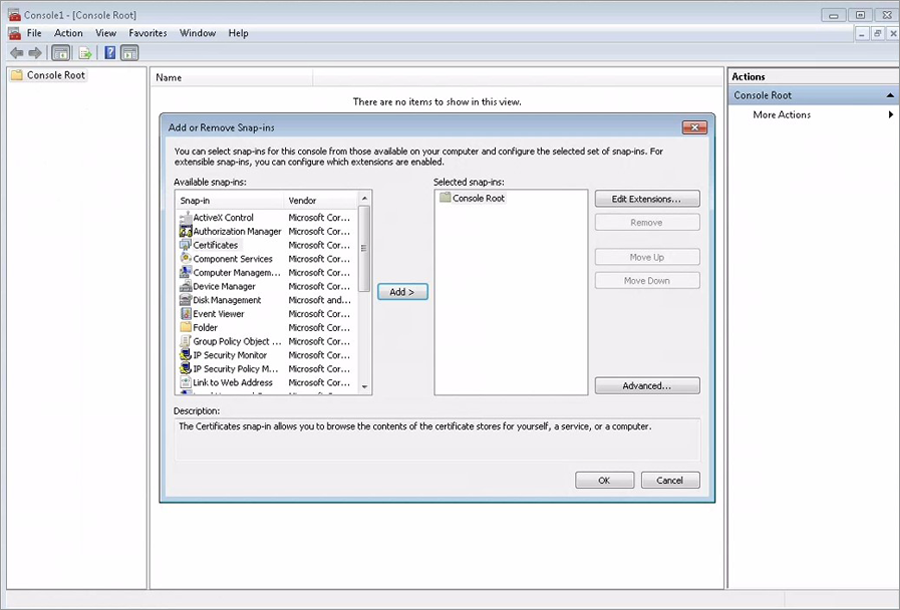
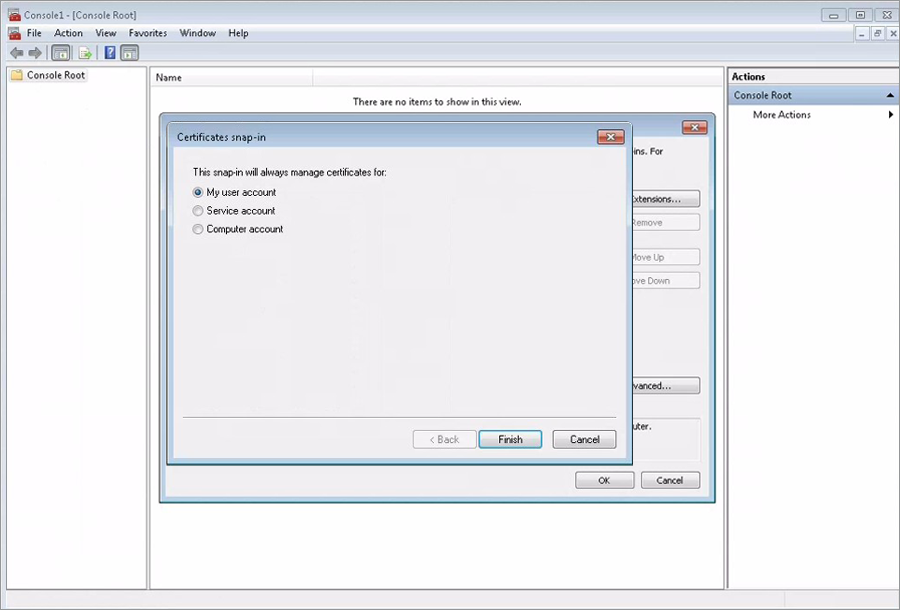
- Once the Certificates are added, download the SSL certificate from SSL.com, or use the below link to install it.
SSL.com Root Certification Authority RSA:
https://www.ssl.com/download/dv-ov-intermediate-files/
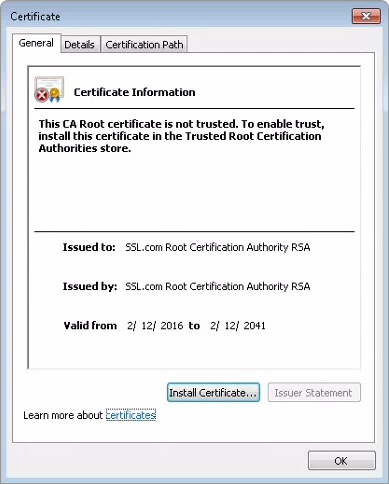
- Now, install the .Net Framework using the offline installer, or use the link for .NetFramework 4.5.2
- Run the IBackup® Mirror installer to install the backup application on your system.
- The boot image architecture that is compatible with the destination computer architecture.
- A target hard drive with sufficient storage space for performing the restore operation.
- Minimum 1 GB RAM in the restore computer is needed to boot the ISO.
- A bootable WinRE ISO file or a USB bootable flash drive. Know more>
- Connect the WinRE USB bootable flash drive to the computer.
- Launch the WinRE Restore setup.
- Choose the computer, volume, and backup version that you want to restore.
- Click 'Next’.
- Select the target drive you want to restore the selected data and click 'Restore’.
Note: This operation will overwrite the existing data on the target drive.
- Launch the Restore Media Builder setup and login.
- Select 'Create an ISO’.
- Select the location where the ISO file needs to be saved from the 'Browse' button and click 'Create ISO file’.
- Connect the USB flash drive to the computer.
- Launch the Restore Media Builder setup and login.
- Select 'Burn to USB drive’.
- Select the required USB device as the target drive and choose the partition style from the respective drop-downs.
- Click 'Create a bootable USB' to create the boot device.
- Launch image backup from the desktop tray.
- Go to the 'Restore' tab and click 'Image Restore'.
- Choose the required recovery point from the 'Recovery Points' drop-down list.
- Select the required disk volume from the list appearing on the screen.
- Click 'Restore'.
- Launch image backup from the desktop tray.
- Go to the 'Restore' tab and click 'File Restore'.
- Choose the required recovery point from the 'Recovery Points' drop-down list.
- Select the volume containing the file or folder that you want to restore from the list appearing on the screen.
- Select the file or folder that you want to restore.
- Click 'Restore to original location' if you want to restore the file or folder to its original location on your system.
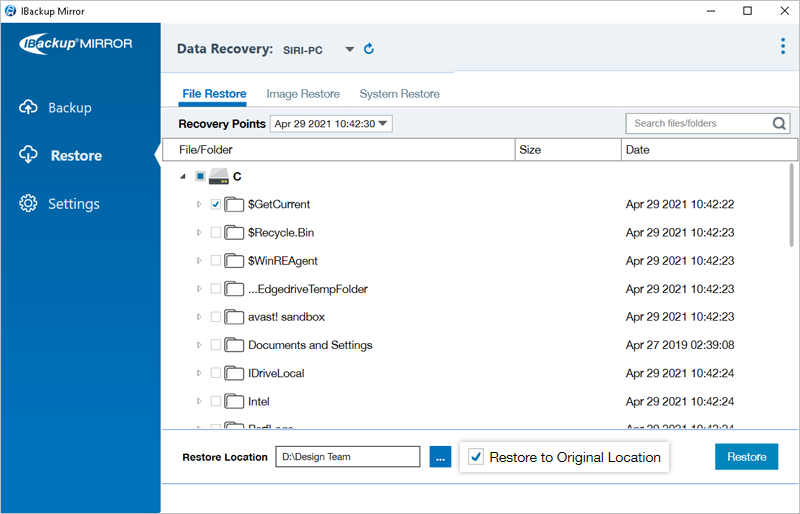
Note:- To restore files to the original location the structure of the files/folders should be the same as your cloud backup.
- While restoring to the original location your existing files will be overwritten with their corresponding latest version available in the cloud.
- IBackup doesn't support 'Original Location Restore' for Operating System and application-related folders like 'Windows', 'Program Files' etc.
- Alternatively, choose any location on your computer by clicking
to restore the selected files. - Click 'Restore'.
- Launch image backup from the desktop tray.
- In the 'Backup' window, click 'Advanced Settings'.
- Set the following options in the 'Cleanup' section:
-
- Automatically perform cleanup after every ‘-' incremental backup
- Delete versions that are older than ‘-' months
- Click 'Save Changes'.
- Launch image backup from the desktop tray.
- In the 'Backup' window, click 'Advanced Settings'.
- Set the following options in the 'Performance' section:
- Backup priority (High priority recommended for ensuring fast backup ‘-'.
- Network Speed (Unrestricted network access is recommended for ensuring fast backup)
- Don't Limit
- Limit To
- Click 'Save Changes'.
Settings
What is IBackup® Mirror and how does it work?
IBackup® Mirror lets you backup single/multiple partitions, or perform system image backup of the hard drive of your Windows computer including its OS, system settings, applications, and associated VMs, straight to the secure IBackup cloud with support for snapshots-based point-in-time data recovery and bare metal restore.
To enable image-based backup,
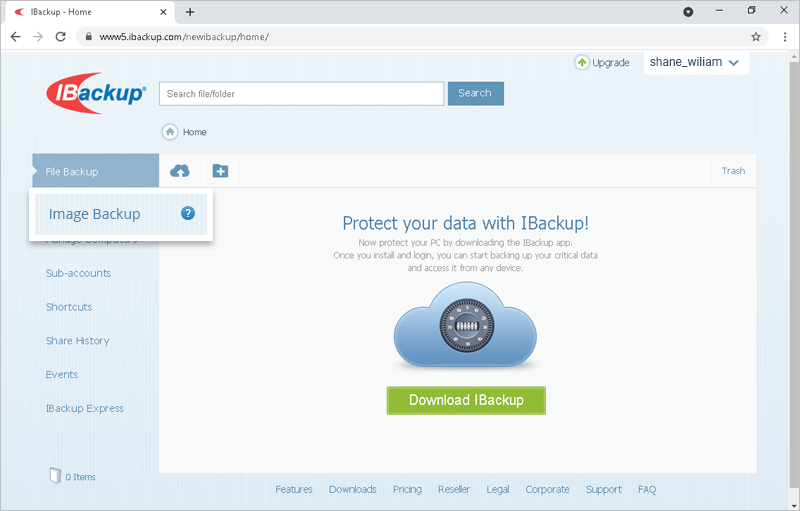
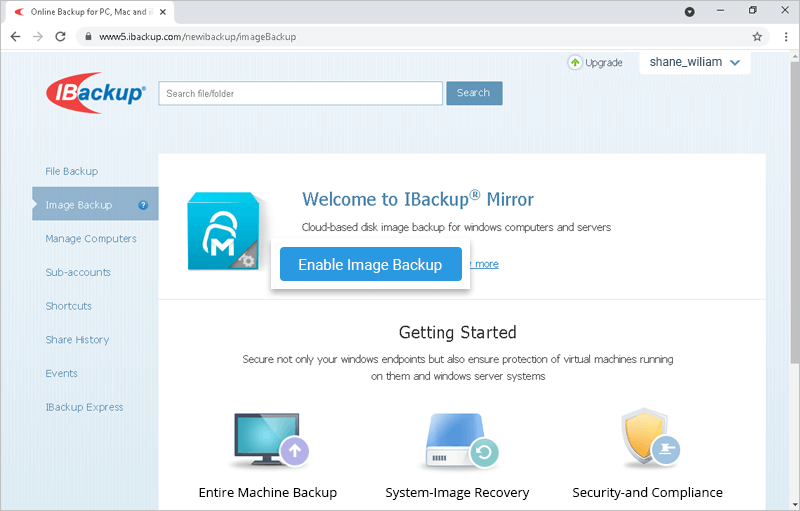
The image backup console will open and the image backup application will be automatically downloaded on your computer. Install the application to configure the computer for image backup.
Initiate a full image backup of the configured computer. By default, your Entire PC will be selected as the backup source.
Your computer will be backed up as the pre-configured backup plan and schedule.
You can also create a backup schedule, change the backup source, modify the email notifications, cleanup, and performance settings for the computer.
How do I add or configure a computer for image backup?
To configure a computer for backup,
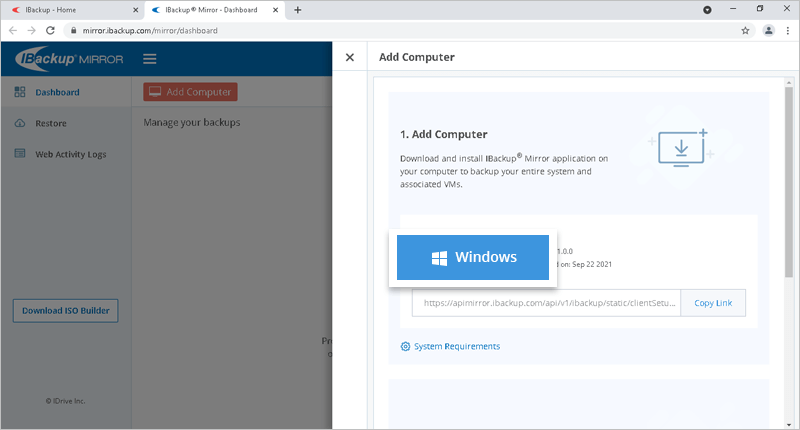
To start backup for the configured computer,
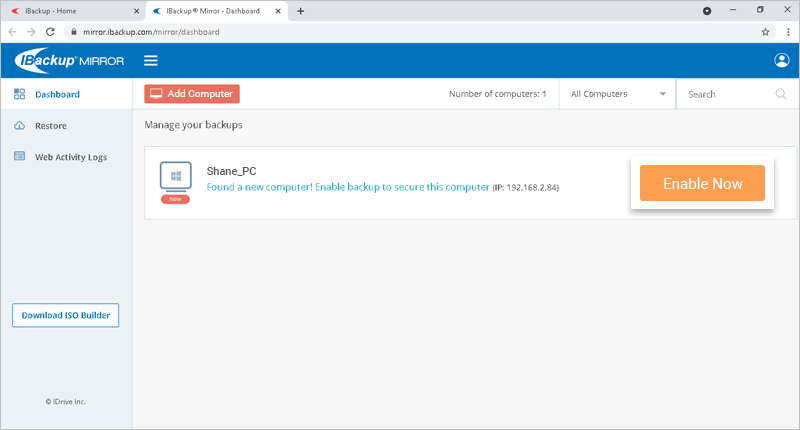
You can also create a backup schedule, change the backup source, modify the email notifications, cleanup, and performance settings for the computer.
How do I perform an image backup of my computer?
To backup your computer,
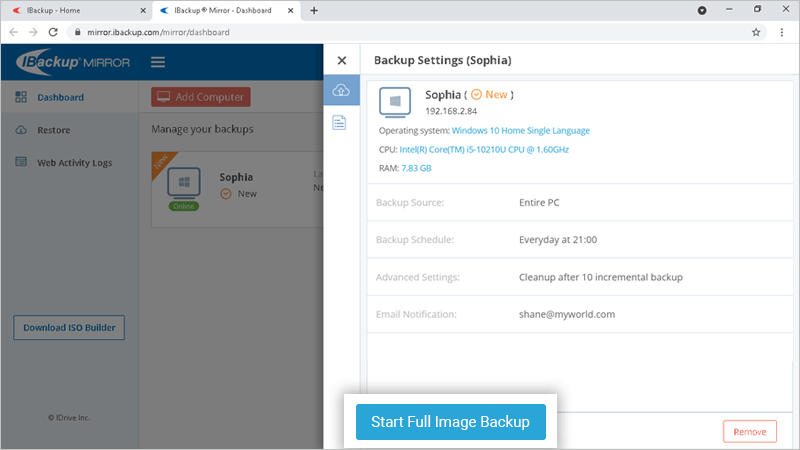
You can also schedule backup for your computer from the 'Backup Schedule' section in the slider window. Schedule backups daily or customize backups by selecting the required days and hours. You can even set an interval between consecutive backups.
How do I backup an individual disk partition of my computer?
By default, image backup selects your entire PC for backup to the cloud. However, you have the option to customize the backup source and upload data from specific drives of your computer.
To backup a disk partition,
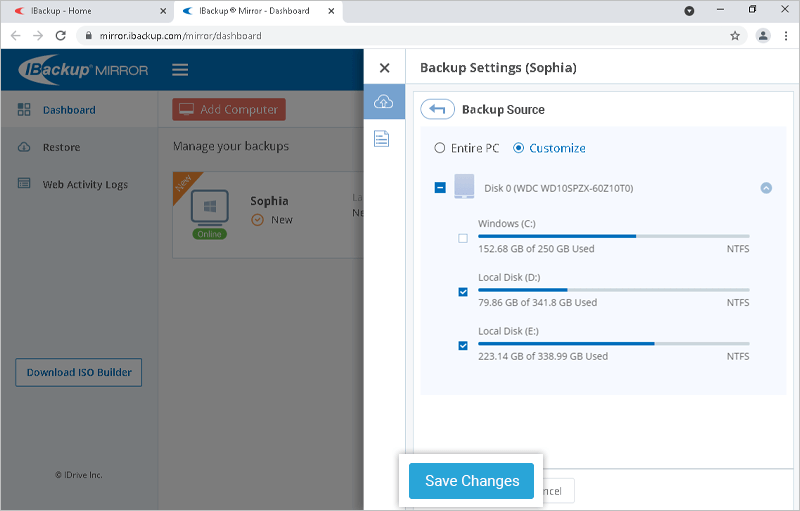
Note: If you deselect the drive where the operating system is installed, you will not be able to restore the entire computer.
How do I schedule an image backup for a computer?
To schedule image backups,
Backups will occur according to the saved schedule.
Will the subsequent changes in my already backed up files be transferred incrementally?
Yes, after the full initial image backup subsequent changes are backed up incrementally and synced with the existing data through automated data synchronization.
Can I perform image backup for more than one computer?
Yes, you can perform backup for multiple Windows computers directly to the cloud. You can see the list of configured computers in the 'Dashboard' tab. You can select individual or multiple computers at a time from the list for backup.
Which types of volumes are supported for image backup?
IBackup currently supports backup of non-removable NTFS volumes only, which are fixed internal drives (HDDs or SSDs) formatted with the NTFS file system.
However, restores are supported for both fixed and removable volumes, offering flexible recovery options.
How does image backup optimize data transfers?
During image backup only the modified portions of your files are transferred after full initial transfer by utilizing the Changed Block Tracking (CBT) technology which conducts up to three times faster backup to optimize your bandwidth usage.
How long can I retain the backed up image data to my account?
The data in your account is cleaned up periodically based on the Cleanup settings defined by you in the web console.
To define Cleanup settings,
How can I receive email alerts about backup status and other activities?
You will receive alerts and notifications on the email address registered with IBackup® Mirror for all the computers linked with your account.
To add other recipients for receiving email alerts related to a computer,
How do I remove or delete a computer from my account?
You can permanently delete a computer configured to your IBackup® Mirror account.
To remove a computer,
How do I view backup and restore activity logs for a computer?
To view image backup and restore logs for a particular computer,
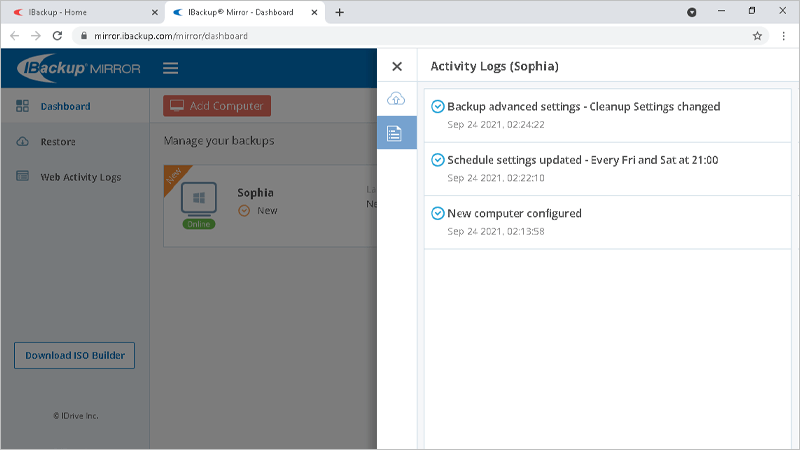
You can also view session logs of your activities during a login session by clicking the 'Notifications' icon on the top right corner of the Dashboard.
How do I view web activity logs specific to Image Backup?
You can view a list of recent web activities for Image Backup from the 'Web Activity Logs' tab. Information such as the date, IP address of the computer, and a description of the activities for the selected period will be displayed on the screen.
To generate logs for any period upto 90 days,
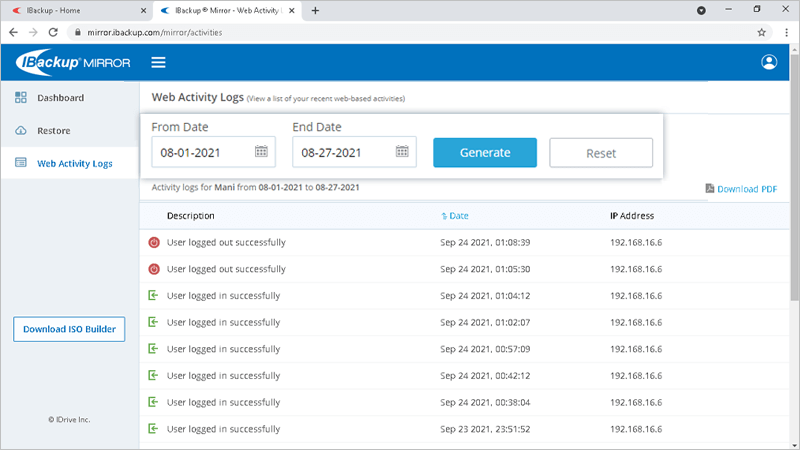
To download the logs in PDF format, select 'From Date', 'End Date' and click 'Download PDF'.
Why does my backup summary show the backup size as the full disk size, for incremental backup?
IBackup® Mirror uses the Changed Block Tracking (CBT) technology, for incremental backup in most cases. However in certain cases including (but not limited to) abrupt machine shutdown, change in the disk size, volume addition, reinstallation of backup application on the machine, etc., synthetic incremental backup is performed.
In such cases, the amount of data changed from the last backup is calculated during the backup process. Hence the backup size displays the size of the entire disk selected for backup. However, the actual backup size will amount to only the modified portion.
Can I perform a snapshot-based restore of my backed up data?
Yes, you can perform a snapshot-based restore to protect your data in case of ransomware attacks. The historical backups function as recovery points and let you perform point-in-time data recovery of your data backed up to the cloud.
Can I perform full system-image recovery?
Yes, you can perform a complete recovery of your Windows computer and server system from the image data, without the need of installing the operating system and other software.
How to create a WinRE restore media for system-image restore?
In order to initiate a WinRE-based system restore, you need to create a bootable USB or media device using the Restore Media Builder app. You can use this bootable WinRE-based recovery media to boot up a Windows computer on which restore needs to be initiated.
To get started,
Once downloaded, install the Restore Media Builder app on your computer.
To build a WinRE recovery media for future use,
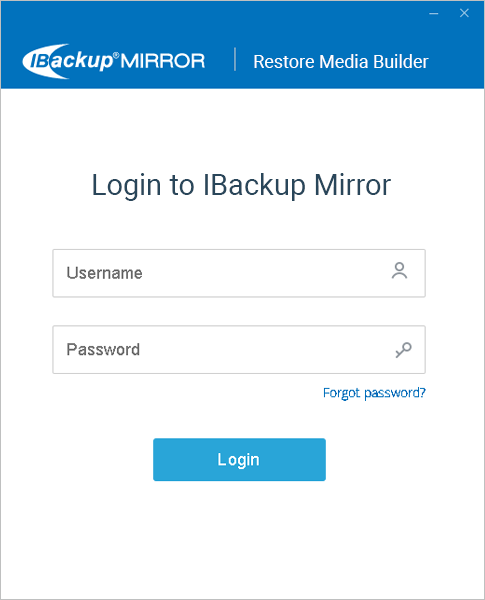
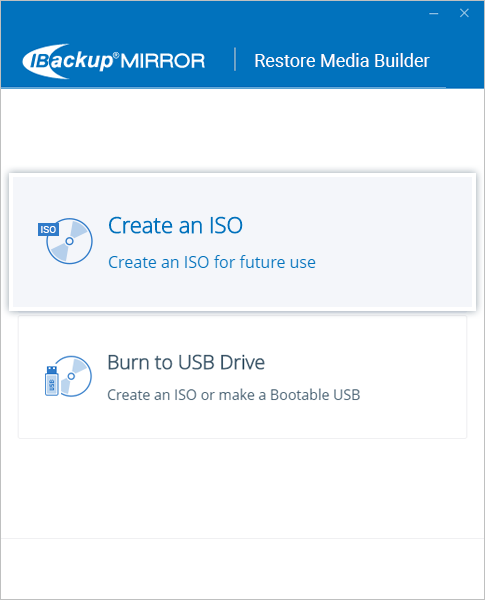
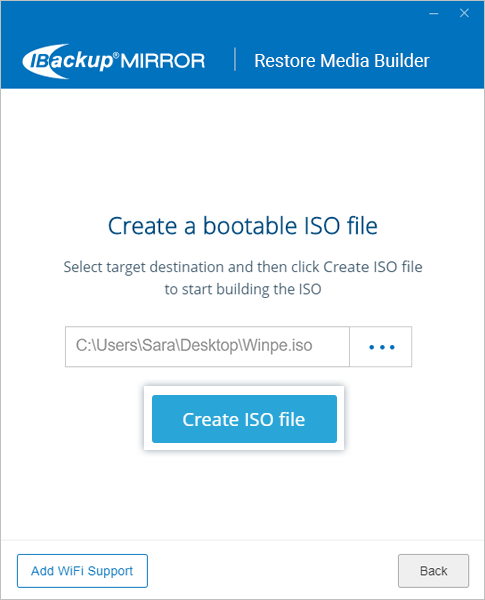
The ISO build progress will be displayed on the page.
You will receive a success message once the rescue media is created.
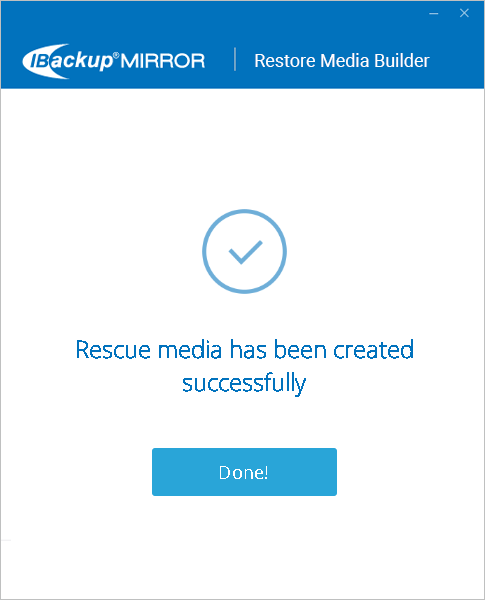
To build a WinRE recovery media for immediate use,
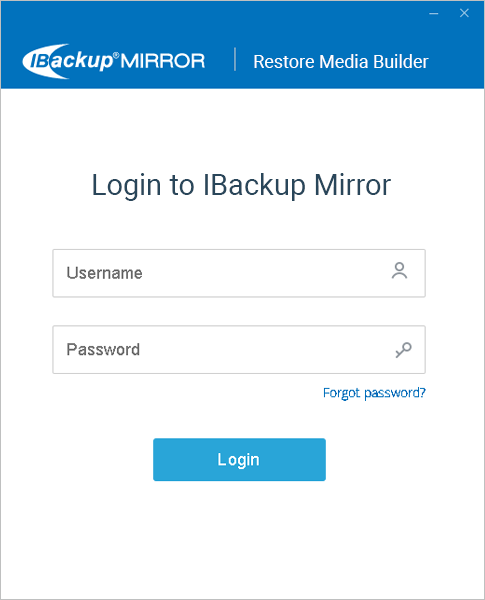
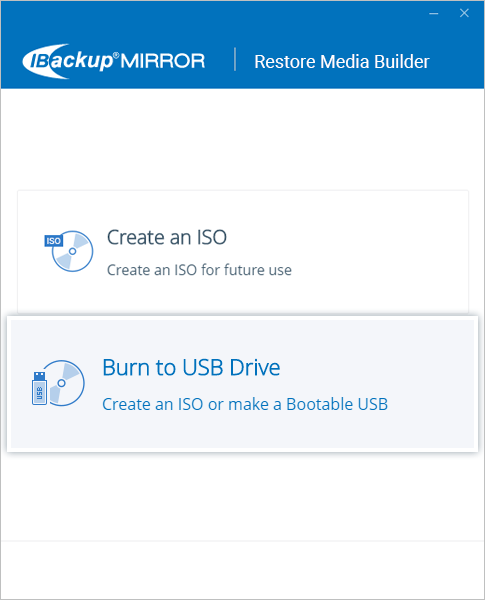
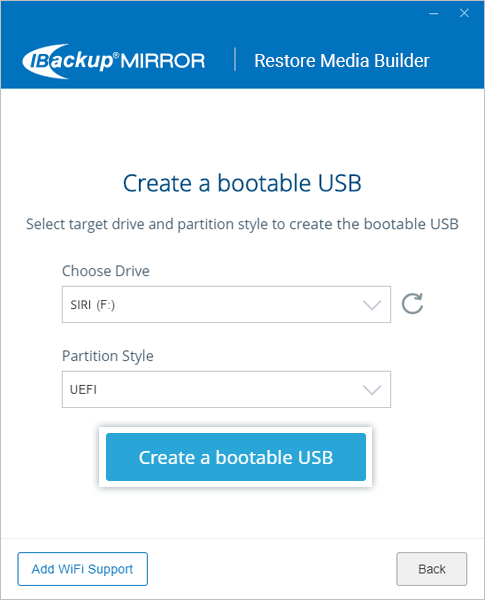
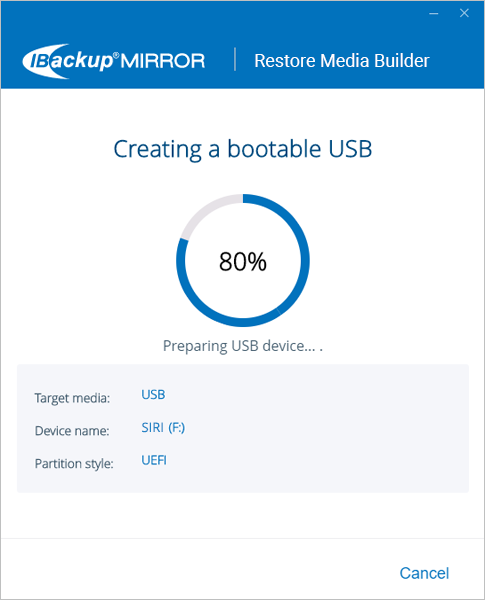
The bootable USB creation progress will be displayed on screen.
You will be notified once the bootable USB device is successfully created along with further instruction to use the bootable device.
Note: If the setup is not able to find the .wim file, you will be prompted to download Windows ADK to complete building the ISO.
How do I build a bootable WinRE media that includes wireless WiFi support?
The Restore Media Builder app enables you to create a WinRE media with support for wireless networks. This means you can easily connect to a wireless network via WinRE.
To add WiFi support to a bootable WinRE media,
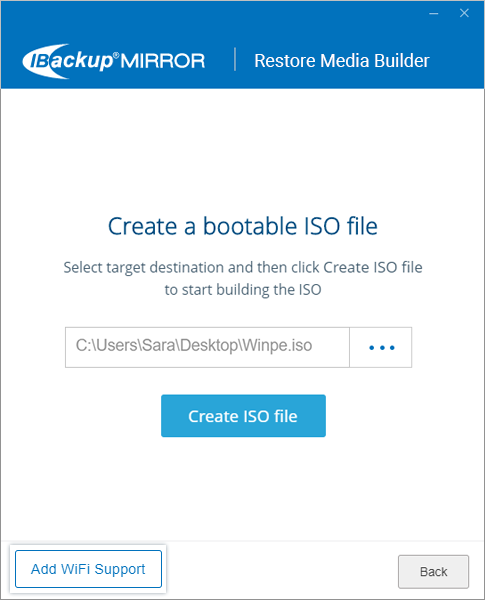
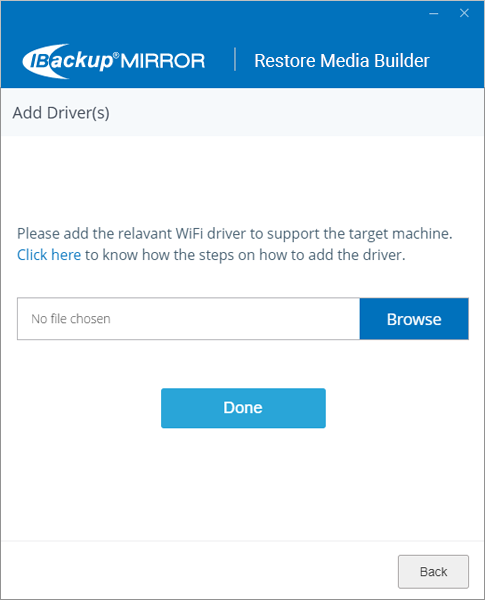
Once the driver is added, a list of all the available WiFi networks around will appear in the WinRE Restore application.
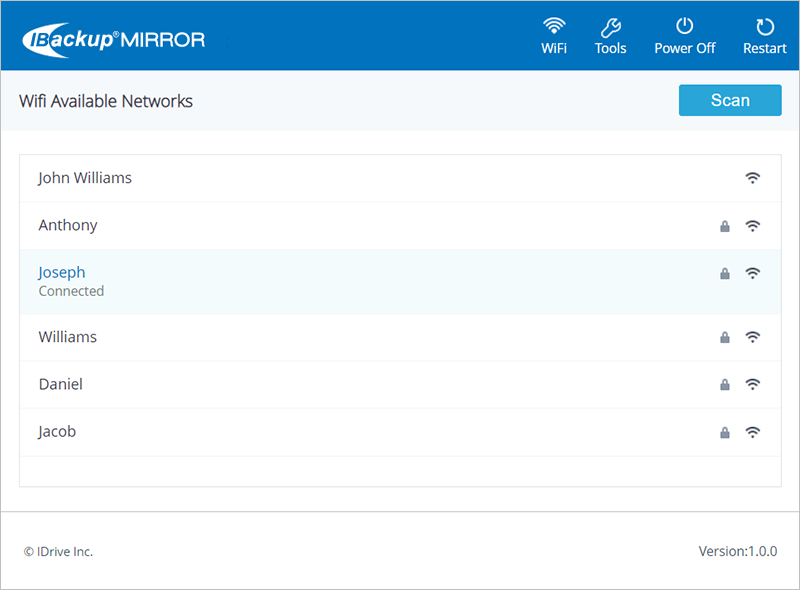
Next, follow the steps given in the above FAQ for building a WinRE-based recovery media for future and immediate use.
My Windows computer has crashed. Can I restore it using image backup?
Yes, you can restore your configured Windows computer from the image backups stored in your IBackup account without downtime during data loss or data corruption.
The following prerequisites must be fulfilled to restore data using a WinRE recovery media:
To restore data using WinRE bootable USB drive,
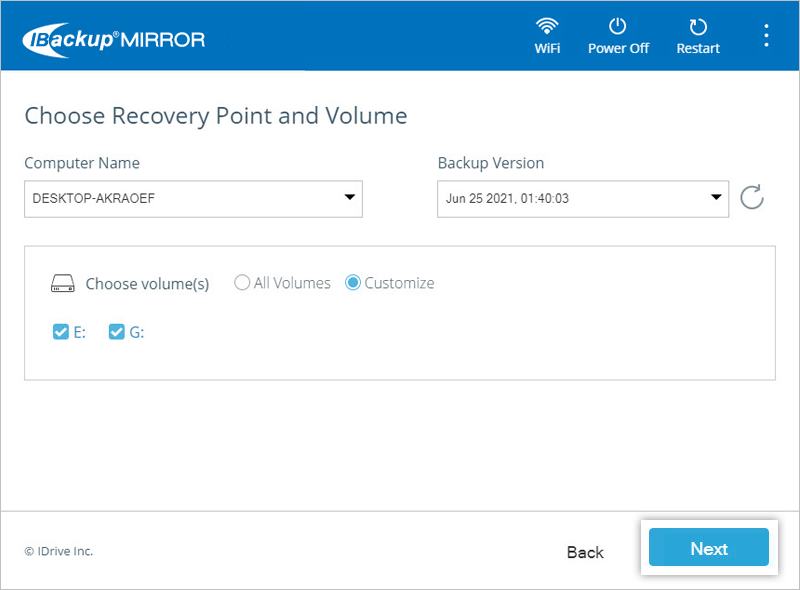
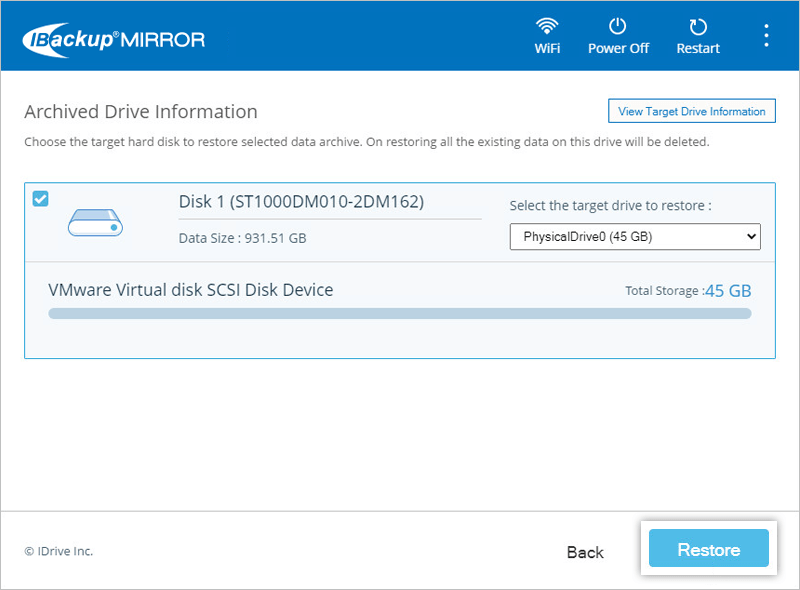
The restore progress will be displayed and you will receive a message once the restore is complete.
To restore data using WinRE bootable ISO file, attach the ISO file to a virtual machine, and launch the WinRE Restore setup. Then follow the remaining steps for USB data restore.
Is it possible to restore specific disk volumes?
Yes, you can easily restore specific disk volumes.
To perform a volume-level restore,
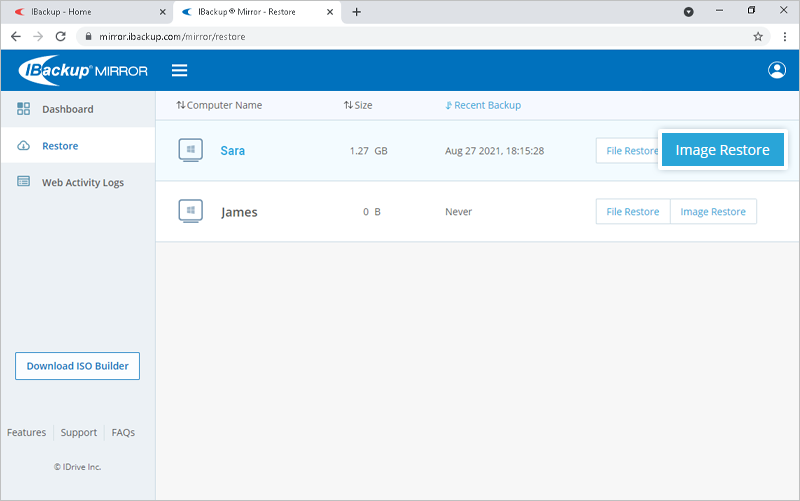
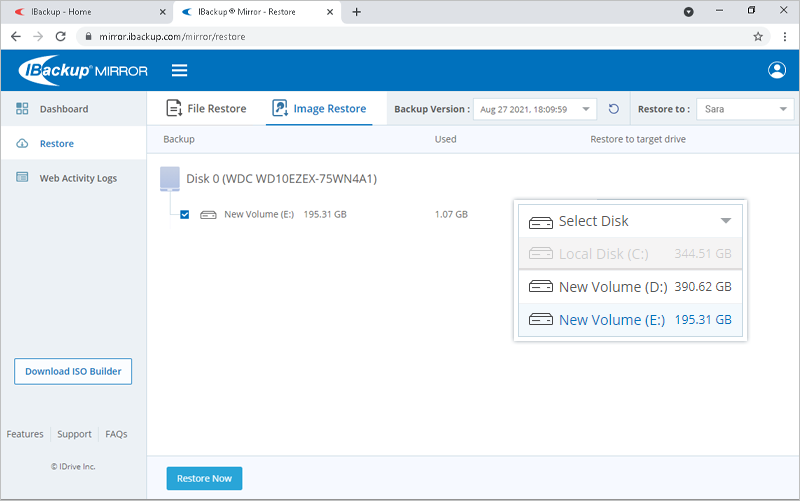
Note: Volume restore cannot be performed on the location where the operating system is installed on the computer.
Which file systems are supported by IBackup for volume restore?
IBackup supports image restore only for NTFS-formatted source volumes. However, the volume image can be restored to a target volume formatted with NTFS, FAT, FAT32, or exFAT.
Important: Restored volumes that are converted to NTFS from FAT, FAT32, or exFAT will not be automatically added to your backup source list. To include them in future backups, you must add them to the list manually.
Is it possible to restore individual files and folders?
Yes, you can easily restore an individual file or folder.
To perform a file/folder-level restore,
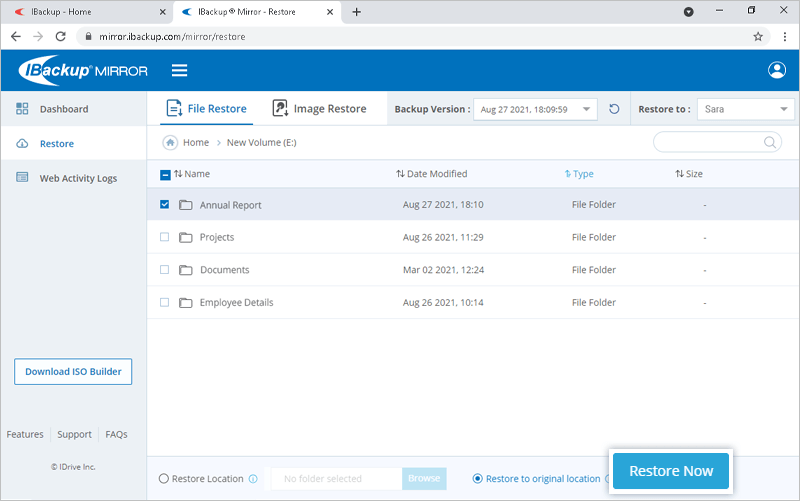
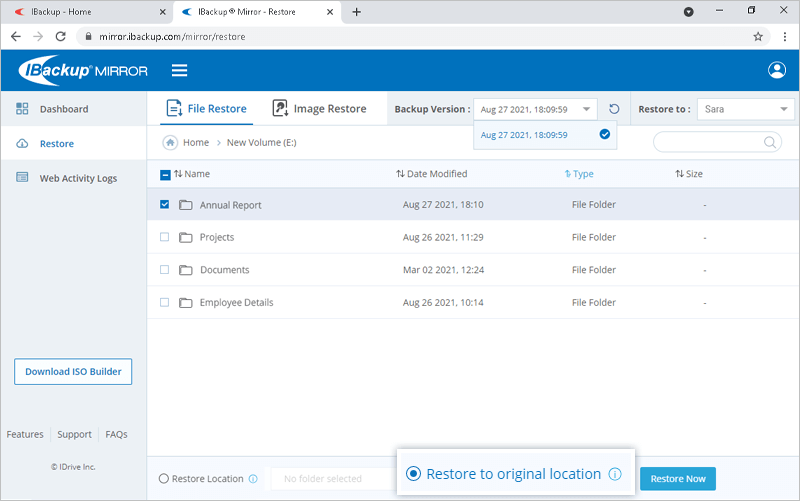
Why is 'Restore to Original Location' disabled when restoring certain files or folders?
The 'Restore to Original Location' checkbox is automatically disabled if you select any system or application-related folders during file restore. This is to prevent overwriting critical operating system components, maintain system stability, and avoid boot issues.
The option will be disabled if you select any of the following folders:
C:\$RECYCLE.BIN
C:\Program Files
C:\Program Files (x86)
C:\Windows
C:\System Volume Information
C:\ProgramData
C:\ProgramData\IDrive Mirror
C:\bootmgr
C:\BOOTNXT
C:\hiberfil.sys
C:\pagefile.sys
C:\swapfile.sys
C:\Recovery
If even one of the above folders is selected alongside other folders from any volume, the 'Restore to Original Location' option will be disabled for the entire selection.
To enable the option, remove all restricted items from your selection. Once no system folders are selected, the 'Restore to Original Location' checkbox will become available.
Can I restore one computer's data to another computer?
No, you can perform restore at original location and custom location only on the same computer from where the data was backed up. However, you can download required files to another computer.
To download a file,
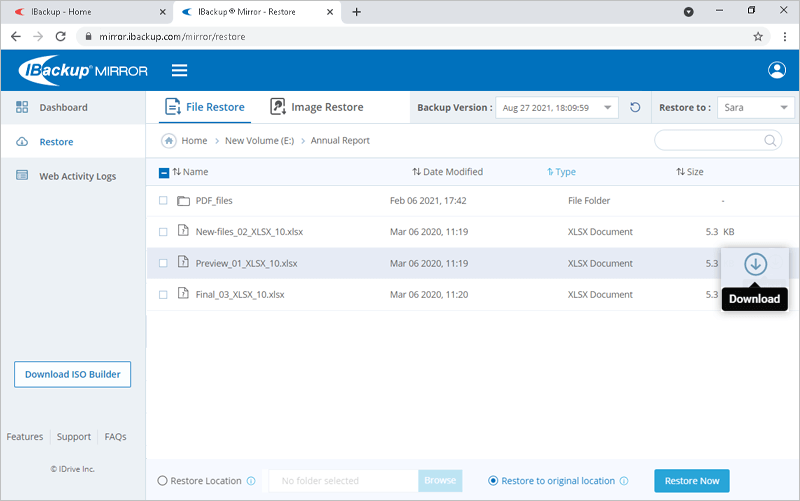
Note: You can only download one file on your system at a time.
Can I search a particular file from my account?
Yes, you can search specific files from your account.
To search and restore files,
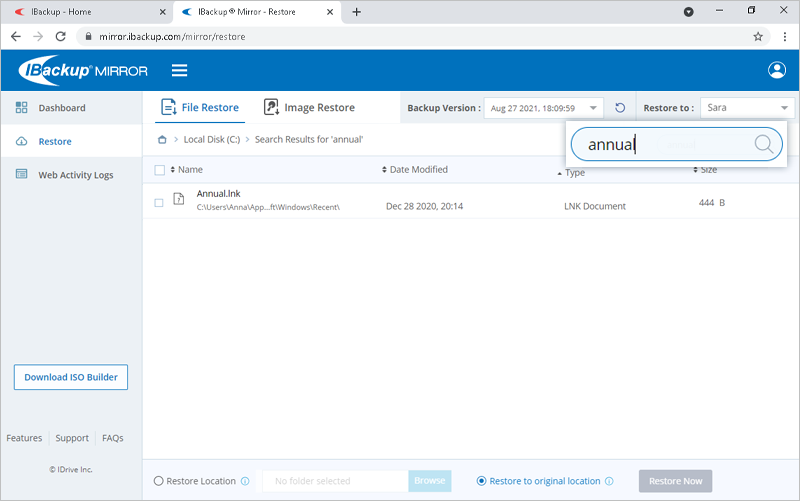
Can I use the ISO build created using IBackup for multiple computers, at any location?
Yes, the ISO build created on one computer can be used in any other computer without any issues.
Is the backed up data reliable for restore?
To ensure reliability of the backed up data, IBackup runs an immediate data integrity check after each volume is backed up. The data integrity check ensures that only the reliable copies of data are stored during backup and can be restored.
How do I login to the IBackup® Mirror desktop application?
If the desktop application is downloaded by logging in to your account via web, the application will be automatically linked to your account. In this case, there is no need to sign in and you can launch the application from the tray menu.
However, if the desktop application is downloaded from the website, and no set up is previously installed, you must login with your account credentials on the desktop application.
How do I launch the desktop application for image backup?
Once you install the desktop application, an IBackup® Mirror Tray icon will be created on your system tray.
To launch the application on your computer,
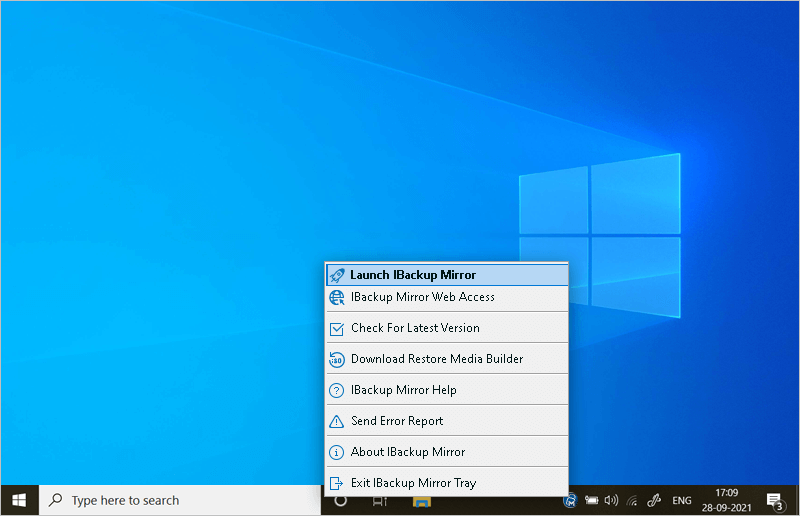
The desktop application for image backup will open on your system.
How do I enable image backup via desktop application?
To enable image backup via the desktop application,
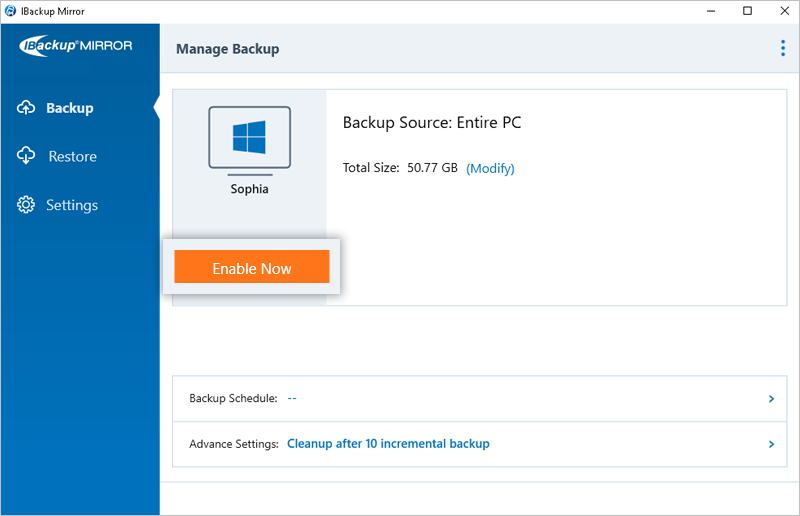
Your 'Entire PC' will be selected as the backup source by default.
How do I backup my computers from the desktop interface?
To start an immediate full disk-image backup of your computer,
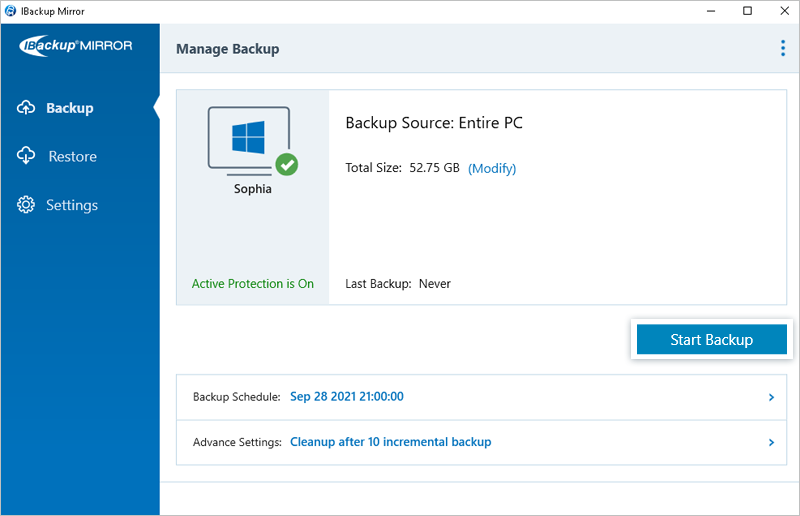
You can also schedule backups from the 'Backup Schedule' tab. Choose to perform backups on a daily basis or select the desired days for backup in a week. You can even set an interval between consecutive backups and fix the backup start time.
How do I schedule an image backup?
To schedule backup for your computer,
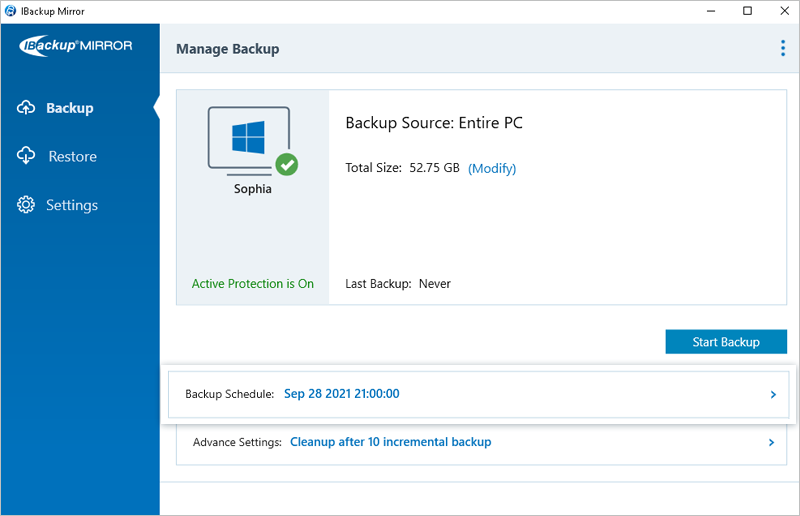
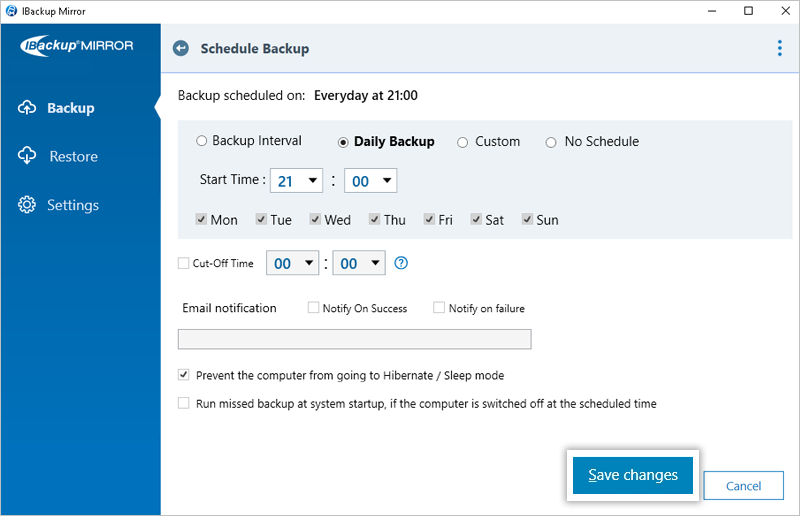
You can also set advanced options to wake up your computer from hibernate/sleep mode for backup and run missed backup on system startup if the computer was turned off during backup.
Backups will occur as per the saved schedule.
How do I backup an individual disk partition of my computer?
IBackup® Mirror selects your entire computer for backup to the cloud by default. If required, you can modify the backup source to backup specific drives of your PC.
To backup a disk partition,
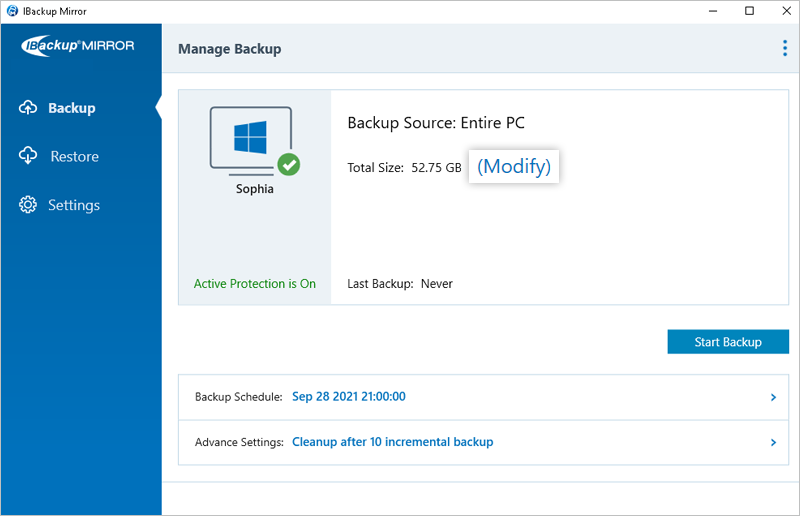
Note: If you deselect the drive where the operating system is installed, you will not be able to restore the entire computer.
What are the system requirements for installing IBackup® Mirror Desktop Application in machines running on Windows 7 or Windows Server 2008 operating systems?
For installing IBackup® Mirror Desktop Application on Windows 7 or Windows Server 2008 operating systems, .Net Framework 4.5.2 or above, must be preinstalled on your system. This is required for the IBackup® Mirror desktop application and tray icon to work.
How do I perform a full system-image recovery?
In order to perform a WinRE-based complete system restore of your Windows computer and server system from the image data, follow these steps:
The following prerequisites must be fulfilled to restore data using a WinRE recovery media:
To restore data using WinRE bootable USB drive,
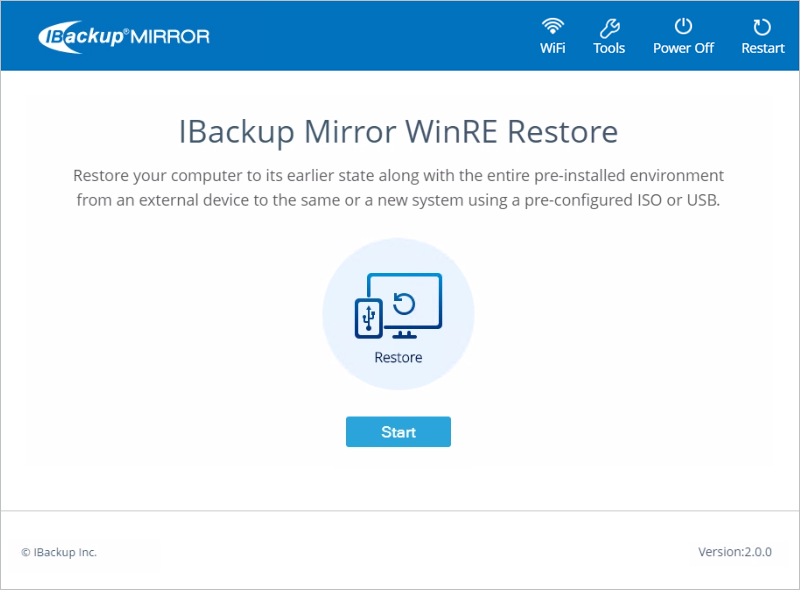
The restore progress will be displayed and you will receive a message once the restore is complete.
To restore data using WinRE bootable ISO file, attach the ISO file to a virtual machine, and launch the WinRE Restore setup. Then follow the remaining steps for USB data restore.
How to create a WinRE restore media for system-image restore?
In order to initiate a WinRE-based system restore, you are required to create a bootable USB or media device using the Restore Media Builder app. This bootable WinRE-based recovery media is used to boot up a Windows computer on which restore needs to be initiated.
To build a WinRE recovery media for future use,
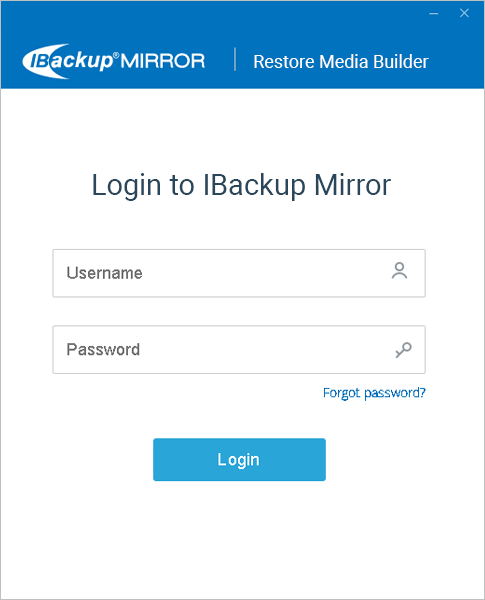
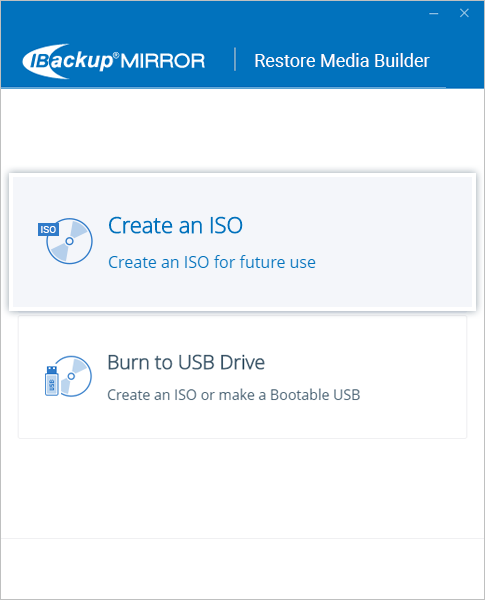
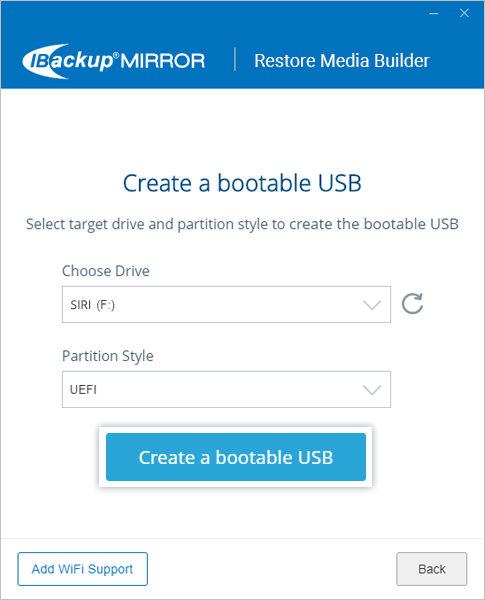
The ISO build progress will be displayed on the page.
You will receive a success message once the rescue media is created.
To build a WinRE recovery media for immediate use,
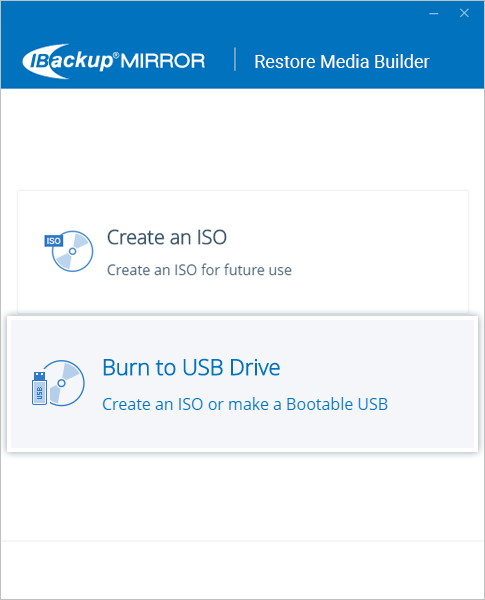
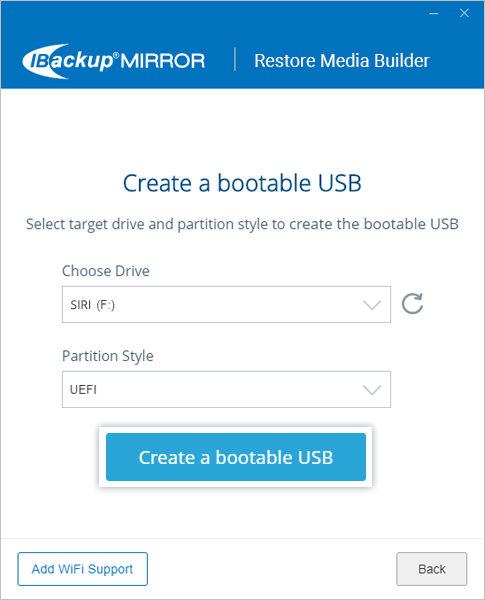
The bootable USB creation progress will be displayed on screen.
You will be notified once the bootable USB device is successfully created along with further instruction to use the bootable device.
Note: If the setup is not able to find the .wim file, you will be prompted to download Windows ADK to complete building the ISO.
How do I restore specific disk volumes from the desktop interface?
To restore specific disk volumes,
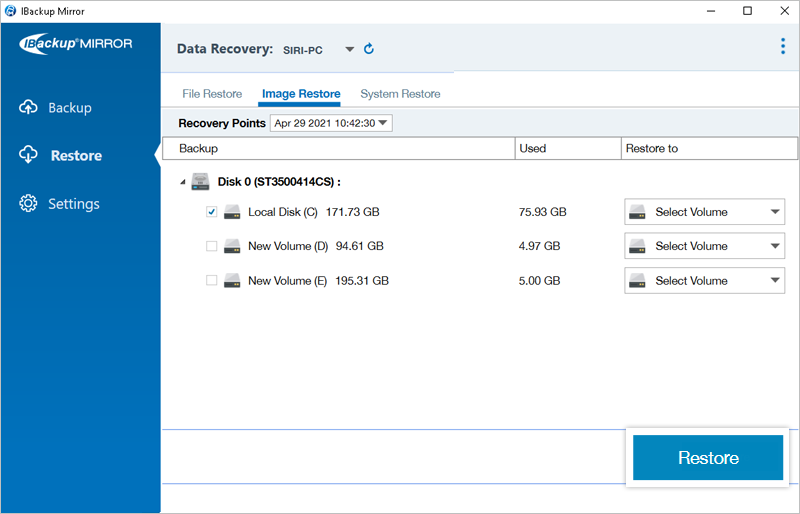
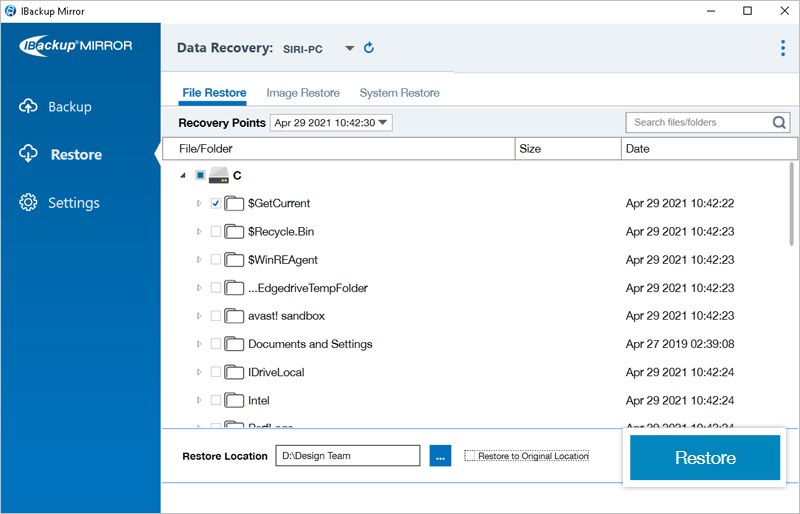
Note: Volume restore cannot be performed on the location, where the operating system is installed on the computer.
How do I restore individual files and folders?
To restore an individual file or folder,
How do I perform a cleanup of the backed up image data?
The data stored in your IBackup® Mirror account is cleaned up periodically based on the Cleanup settings defined by you.
To set cleanup settings,
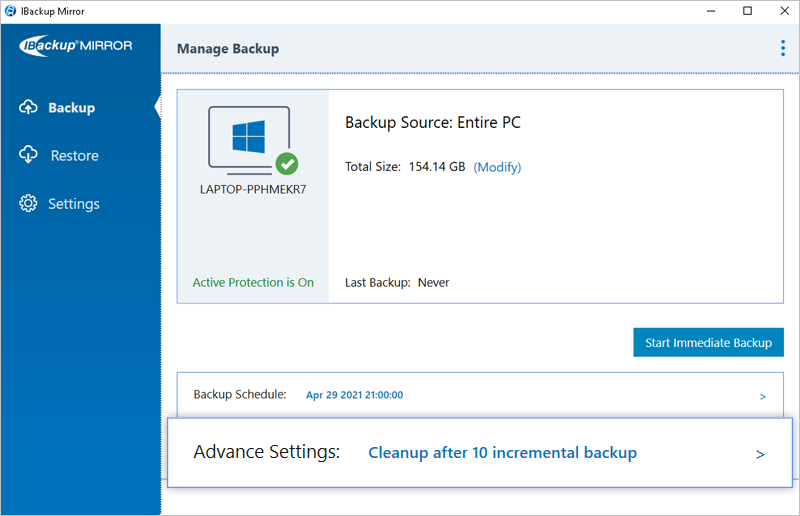
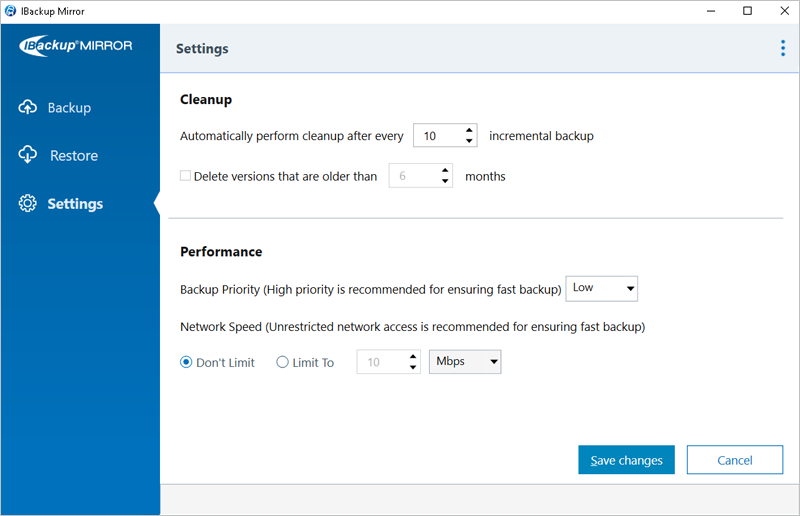
Can I modify the performance settings?
Yes, you can define performance parameters such as backup priority and network speed for your IBackup® Mirror account.
To edit the settings,