General settings
Continuous Data Protection
The Continuous Data Protection feature automatically recognizes the changes to files present in your backup set and backs them up in real-time (by default).
The frequency of the continuous backups can be customized to 10 minutes, 30 minutes and 60 minutes time slots.
To enable CDP,
1. Right-click ![]() or from the Settings tab, select Continuous Data Protection.
or from the Settings tab, select Continuous Data Protection.
2. Set the frequency of your choice from the drop-down list.
3. Click Save Settings.
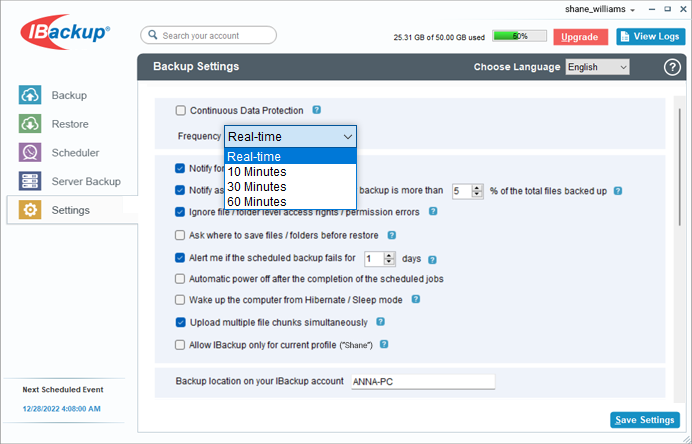
Note:
1. Temporary files and system files are exempted from Continuous Data Protection.
2. CDP will be skipped if immediate or scheduled backup is running and resume once the ongoing backup job is complete.
Other Options
You can set the following options from the General Settings section:
1. Notify for software updates: Select this option to get notified whenever a newer version of the desktop application is available.
2. Notify as 'Failure' if the total files failed for backup is more than 5 % of the total files backed up: IBackup will notify the same.
3. Ask where to save files / folders before restore: IBackup will prompt you for a restore location on your compute, while restoring your files and folders.
4. Alert me if the scheduled backup fails for 2 days: IBackup will notify you on the desktop if the scheduled backup fails for 2 days. You can set the number of days using the drop-down. By default, it is set to 2 days.
5. Automatic power off after the completion of the scheduled jobs: Your computer will be powered off automatically after the completion of the scheduled backup job.
6. Wake up the computer from Hibernate/Sleep mode: IBackup will wake up the computer from Hibernate/Sleep mode and then perform the scheduled backup job.
7. Allow IBackup only for current profile: This option enables you to restrict IBackup to run only under the system profile on which the application has been installed.
.png)
Backup Location
IBackup creates a unique folder with the name of your machine to backup data. You can change the default backup folder using the Backup location feature.
To change the default backup folder,
1. Go to the Settings tab.
2. Enter the folder name of your choice in the Backup location on your IBackup account field.